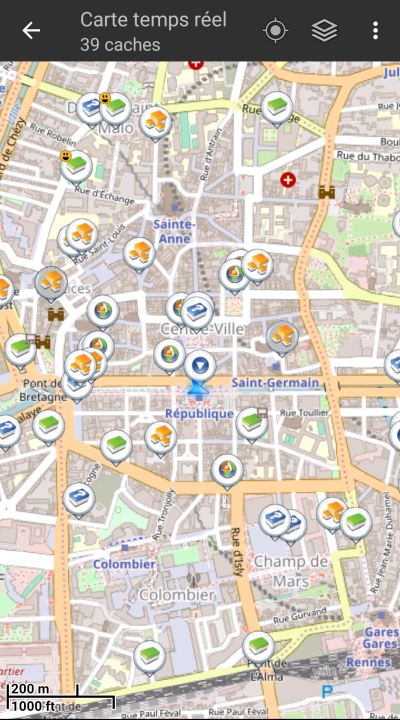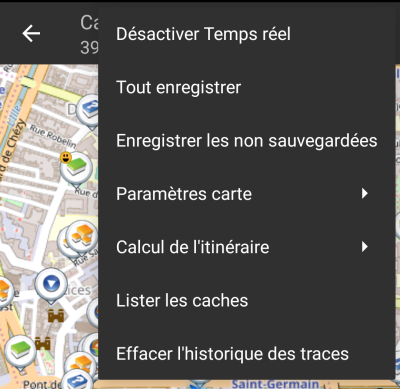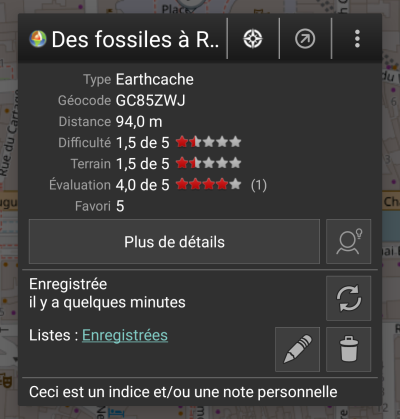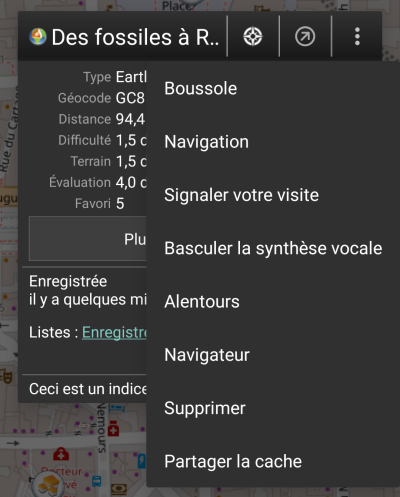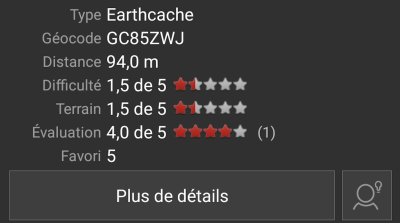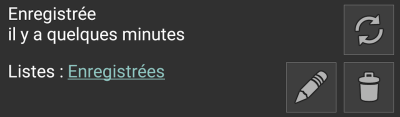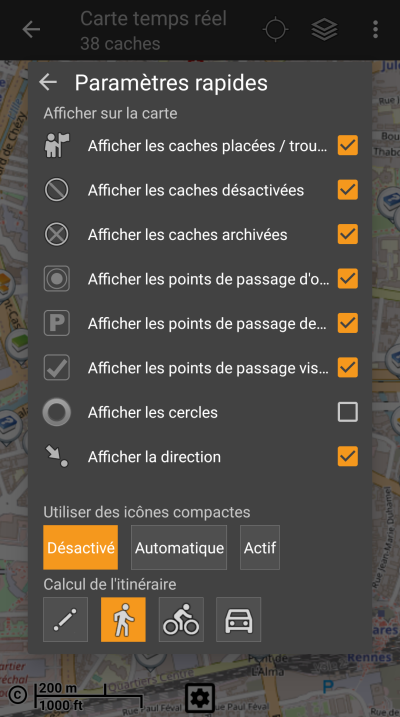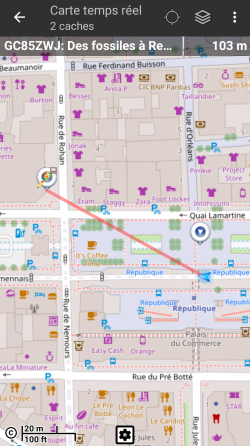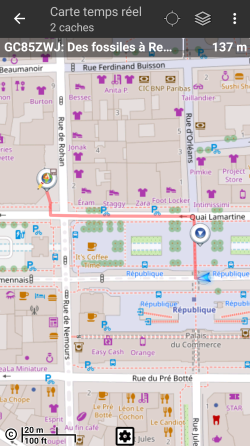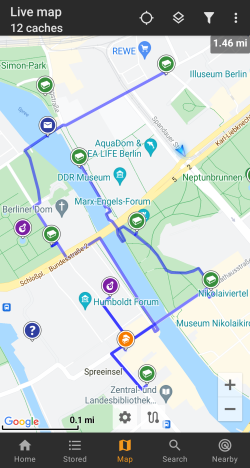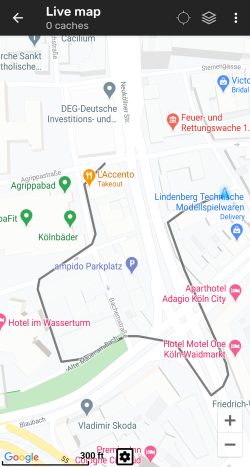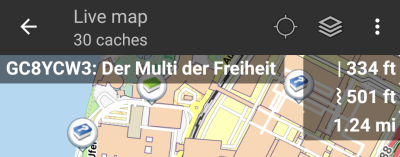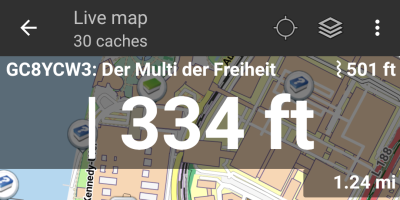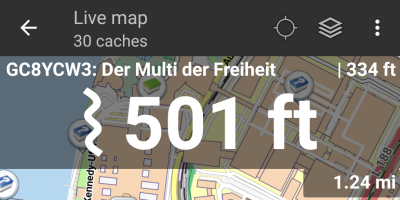Table of Contents

(remove this paragraph once the translation is finished)
Carte temps réel
Lorsque la carte est affichée, pour des raisons pratiques, l'écran de votre appareil ne se met plus en veille automatiquement. Vous devez quitter la carte pour retrouver le verrouillage automatique de votre écran qui vous permet d'économiser de la batterie. Bien sûr, le verrouillage manuel fonctionne toujours comme d'habitude.
Menu supérieur
Les icônes présentes dans la barre supérieure et le contenu du bouton de débordement sont déterminés dynamiquement en se basant sur la résolution et l'orientation de l'écran de votre appareil. Ainsi il est possible que plus ou moins d'éléments de trouvent dans le bouton de débordement ou à l'inverse soient présents directement dans la barre supérieure.
Dans le cas d'une icône, un appui long dessus affiche le nom de la fonctionnalité associée.
| Icône | Fonction | Description |
|---|---|---|
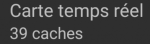 | Informations sur la carte | Affiche l'état actuel de la carte : Carte temps réel dans le cas de la carte en direct, Carte si le temps réel est désactivé ou encore le nom d'une liste de caches affichées sur la carte.Le nombre de caches visibles sur la carte est également indiqué. |
 | Barre de chargement | Une petite ligne bleue faisant office d'indicateur de progression est présente juste en dessous de la barre de titre lorsque la carte et les données sont en chargement depuis les serveurs de géocaching et/ou depuis vos listes de caches. Elle disparait une fois que la carte a fini de charger. |
| Centrer sur la position | Ce bouton peut être utilisé pour centrer la carte sur votre position actuelle. Si la carte est effectivement centrée sur votre position, une icône pleine est affichée. |
|
| Afficher carte | Ce bouton change la source du fond de carte. | |
| Bouton de débordement | Ce bouton ouvre un menu contenant les fonctionnalités qui ne pouvaient être affichées dans la barre supérieure de l'écran et qui apparaissent donc sous forme de liste. Ces fonctions sont également décrites dans ce tableau. | |
| Activer/Désactiver temps réel | Ce bouton active/désactive la mise à jour en temps réel de la carte. | |
| Tout enregistrer | Enregistre toutes les caches affichées sur la carte dans votre liste de caches enregistrées. Les caches déjà enregistrées verront leurs informations mises à jour pendant ce processus. | |
| Enregistrer les non sauvegardées | Enregistre toutes les caches affichées sur la carte sauf celles déjà enregistrées dans votre liste de caches enregistrées. | |
| Paramètres carte | Ouvre un menu contenant plusieurs options pour personnaliser la carte affichée (par exemple masquer des caches, afficher les cercles, etc). | |
| Calcul de l'itinéraire | Ce bouton permet de changer les préférences de calcul d'itinéraire (à vol d'oiseau, à pied, à vélo, en voiture). | |
| Lister les caches | Affiche toutes les caches présentes sur la carte sous forme de liste. | |
| Effacer l'historique des traces | Disponible si l'affichage du parcours est activé dans les paramètres de la carte. Cela va supprimer l'historique de vos trajets de la carte. |
Contenu de la carte
La carte utilise le fond de carte que vous avez sélectionné et montre une vue en temps réel de toutes des caches disponibles sur la zone affichée.
La carte temps réel présente toujours une combinaison des informations des caches les plus à jour de tous vos services de géocaching activés ainsi que des caches enregistrées dans vos listes de caches.
Le tableau suivant décrit les différents types de balises utilisées sur la carte.
Le tableau présente seulement les différents types de balises mais pas les différents types de géocaches. Vous pouvez cliquer sur les liens suivants pour avoir des informations sur les icônes associées aux types de géocaches et sur les signets associés aux géocaches utilisés dans c:geo.
| Icône | Description |
|---|---|
| Cette flèche représente votre position actuelle sur la carte. | |
| Position d'une cache de geocaching.com. La flèche pointe aux coordonnées de cette cache sur la carte et ce cadre contient le type de cache correspondant. | |
| Position d'une cache désactivée ou archivée de geocaching.com. La flèche pointe aux coordonnées de cette cache sur la carte et ce cadre contient le type de cache correspondant. | |
| Position d'une cache d'une plateforme d'Opencaching. La flèche pointe aux coordonnées de cette cache sur la carte et ce cadre contient le type de cache correspondant. | |
| Position d'une cache désactivée ou archivée d'une plateforme d'Opencaching. La flèche pointe aux coordonnées de cette cache sur la carte et ce cadre contient le type de cache correspondant. | |
| Position d'une cache d'une autre plateforme que geocaching.com ou Opencaching (par exemple extremcaching.com). La flèche pointe aux coordonnées de cette cache sur la carte et ce cadre contient le type de cache correspondant. |
Fenêtre contextuelle
Si vous cliquez sur l'icône d'une cache, une fenêtre contextuelle telle que présentée ci dessous va apparaitre au dessus de la carte, fournissant des informations supplémentaires sur la cache sélectionnée.
Partie supérieure
Cette partie de la fenêtre contextuelle fournit quelques options concernant la cache sélectionnée.
| Icône/Option | Description |
|---|---|
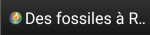 | Affiche le type ainsi que le nom de la cache sélectionnée. |
| Un appui bref sur cette icône lance votre outil de navigation par défaut pour vous permettre de vous diriger vers la cache sélectionnée. Un appui long lance votre outil de navigation secondaire. |
|
| Active/désactive la ligne directionnelle entre votre position et la cache sélectionnée. | |
| Déroule un menu contenant des options additionnelles également présentées dans ce tableau. | |
| Boussole | Ouvre la boussole pointant vers cette cache. |
| Navigation | Ouvre une liste des outils de navigation disponibles afin d'en utiliser un pour se diriger vers cette cache. |
| Signaler votre visite | Ouvre la fenêtre pour signaler votre visite pour la cache sélectionnée. |
| Basculer la synthèse vocale | Démarre ou arrête la synthèse vocale pour la direction et la distance vers la cache. Vous pouvez également désactiver l'affichage une fois que cette fonction a été lancée. |
| Alentours | Lance une recherche de proximité autour des coordonnées de la cache sélectionnée et affiche les résultats. |
| Navigateur | Ouvre le détail de la cache dans une page Web à l'aide de votre navigateur Internet. |
| Supprimer | Supprime la cache de vos listes enregistrées.  GITHUB → KANN WEG GITHUB → KANN WEG |
| Partager la cache | Partage un lien vers la cache sélectionée en utilisant les options de partage intégrées à Android. |
Informations sur la cache
La partie centrale de la fenêtre contextuelle présente des informations essentielles à propos de la cache sélectionnée. Certaines de ces informations peuvent ne pas être affichées dépendamment du statut de chargement de la cache.
| Intitulé | Description |
|---|---|
| Type | Type de la cache sélectionnée. |
| Géocode | Géocode de la cache sélectionnée. |
| Distance | Distance aux coordonnées de la cache sélectionnée par rapport à votre position actuelle. |
| Difficulté | Note de difficulté associée à la cache sélectionnée et présentée à la fois sous forme décimale et graphique. |
| Terrain | Note de terrain associée à la cache sélectionnée et présentée à la fois sous forme décimale et graphique. |
| Évaluation | Note de qualité de cette cache se basant sur GCVote si ce service est activé dans les paramètres de c:geo. Elle se présente à la fois sous forme décimale et graphique. La valeur indiquée entre parenthèses est le nombre de votes donnés pour cette cache. |
| Favori | Le nombre de points favoris (geocaching.com) ou de recommandations (plateformes Opencaching) qui ont été attribués à la cache sélectionnée. |
| Plus de détails | Ouvre la page de détails de la cache sélectionnée fournissant les informations complètes sur cette géocache. |
| Ce bouton n'est disponible que si la cache contient un indice du propriétaire ou une note personnelle. Cliquez sur le bouton pour afficher l'indice et/ou la note personnelle en bas de la fenêtre contextuelle. |
Gestion des listes
Cette section de la fenêtre contextuelle propose plusieurs options pour gérer le stockage de la cache sélectionnée.
| Icône/Option | Description |
|---|---|
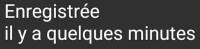 | Ce champ indique si la cache sélectionnée est stockée dans vos listes de cache et depuis combien de temps (c'est-à-dire que cela vous donne une indication de la fraicheur des détails affichés). |
| Cliquer sur ce bouton pour actualiser les informations de la cache en les mettant à jour à partir du serveur de géocaching. | |
 | Dans le cas où la cache sélectionnée est déjà enregistrée dans vos listes de cache, ce champ vous montre la ou les listes dans lesquelles elle est stockée. |
| Ce bouton n'apparaît que si la cache sélectionnée n'est pas encore enregistrée dans une de vos listes de cache. Un appui court et un menu de sélection de la liste pour l'enregistrement s'ouvrira tandis qu'un appui long enregistrera directement la cache dans la dernière liste utilisée. |
|
| Si la cache sélectionnée est déjà stockée dans une de vos listes de cache, cette icône s'affiche et vous permet de gérer les listes dans lesquelles la cache apparait. | |
| Si la cache sélectionnée est déjà stockée dans une de vos listes de cache, cette icône s'affiche et vous permet de supprimer la cache de toutes vos listes. |
Indice/note personnelle
Si vous avez cliqué sur le bouton d'indice dans la section informations sur la cache, l'indice du propriétaire et/ou votre note personnelle seront affichés en bas de la fenêtre contextuelle. Dans le cas d'un texte long, vous pouvez faire défiler cette partie de la fenêtre contextuelle.
Paramètres rapides de la carte
Après avoir sélectionné le bouton des paramètres rapides, présent au milieu en bas de la carte, l'écran de paramétrage suivant s'affiche :
| Option | Description |
|---|---|
| Afficher les caches placées/trouvées | Indique si vos caches placées/trouvés doivent être affichées sur la carte. C'est la même option que celle également disponible dans les paramètres c:geo et la modifier ici la modifiera également de manière permanente dans vos paramètres. |
| Afficher les caches désactivées | Indique si les caches déactivées doivent être affichées sur la carte. C'est la même option que celle également disponible dans les paramètres c:geo et la modifier ici la modifiera également de manière permanente dans vos paramètres. |
| Afficher les caches archivées | Indique si les caches archivées doivent être affichées sur la carte. C'est la même option que celle également disponible dans les paramètres c:geo et la modifier ici la modifiera également de manière permanente dans vos paramètres.  Les caches archivées ne sont jamais récupérées des serveurs de géocaching, mais vous pouvez avoir des caches archivées dans vos listes pour lesquelles ce paramètre s'applique sur la carte. Les caches archivées ne sont jamais récupérées des serveurs de géocaching, mais vous pouvez avoir des caches archivées dans vos listes pour lesquelles ce paramètre s'applique sur la carte. |
| Afficher les points de passage d'origine | Indique si les points de passage d'origine doivent être affichés sur la carte. Par exemple de tels points de passage sont automatiquement créés pour une cache ayant une liste de coordonnées associée. C'est la même option que celle également disponible dans les paramètres c:geo et la modifier ici la modifiera également de manière permanente dans vos paramètres. |
| Afficher les points de passage de stationnement | Indique si les points de passage de type “Parking” doivent être affichés sur la carte. C'est la même option que celle également disponible dans les paramètres c:geo et la modifier ici la modifiera également de manière permanente dans vos paramètres. |
| Afficher les points de passage visités | Indique si les points de passage marqués comme “visité” doivent être affichés sur la carte. C'est la même option que celle également disponible dans les paramètres c:geo et la modifier ici la modifiera également de manière permanente dans vos paramètres. |
| Afficher les cercles | Affiche des cercles à une distance de 161 mètres (1/10 mile) autour de tous les points de passage physiques (c'est-à-dire les caches traditionnelles, les étapes physiques d'une cache, les caches mystères avec des coordonnées corrigées). Il s'agit de la distance minimale que les caches placées doivent avoir entre elles sur geocaching.com et ces cercles peuvent être utiles lorsque vous prévoyez de placer une nouvelle cache et que vous recherchez un bon endroit. |
| Afficher la direction | Active/désactive la direction (ligne droite ou itinéraire) entre votre position et la cache sélectionnée. |
| Utiliser des icônes compactes | Passe de la vue classique des icônes de caches à une vue compacte affichant chaque cache sous la forme d'un unique point coloré. Les couleurs représentent le type de cache et se basent sur la couleur de l'icône classique (par exemple, les caches traditionnelles sont représentées par un point vert). Vous pouvez activer/désactiver cette fonction ou choisir un mode automatique. Le mode automatique bascule entre l'affichage classique et compact en fonction du niveau de zoom sur la carte. |
| Calcul de l'itinéraire | Permet de choisir le type d'itinéraire utilisé à tracer entre votre position et la cache ou le point de passage cible choisi. Il s'agit soit d'une ligne droite soit d'un itinéraire pas à pas pour piéton, vélo ou voiture. La navigation pas à pas nécessite que BRouter soit installé et configuré. La navigation pas à pas nécessite que BRouter soit installé et configuré. |
Navigation
c:geo propose plusieurs options pour vous aider à vous diriger en utilisant différentes lignes tracées sur la carte (temps réel):
- Il peut afficher une ligne directionnelle entre votre position et une cache ou un point de passage cible choisi.
- Vous pouvez charger une trace/route GPX, qui sera ensuite affichée sur la carte.
- Vous pouvez définir un itinéraire individuel entre plusieurs caches et/ou points de passage.
- c:geo peut aussi dessiner une trace historique montrant l'historique de vos positions (et donc votre itinéraire) sur la carte.
Pour tirer le meilleur parti de la ligne directionnelle et de l'itinéraire individuel, il est recommandé d'installer et de configurer l'application BRouter comme décrit dans la section associée du guide de l'utilisateur. Cela activera des itinéraires plus complexes au lieu d'une simple ligne droite de direction.
Les différents types de lignes et d'itinéraires sont décrits plus en détail ci-dessous.
Ligne directionnelle
La ligne directionnelle est une ligne qui relie votre position actuelle à une cache ou un point de passage cible choisi. Cela peut être une ligne droite ou une ligne brisée si BRouter est installé et configuré.
Par défaut la ligne est rouge, mais la couleur et d'autres paramètres d'apparence supplémentaires peuvent être configurés selon vos besoins dans les paramètres de personnalisation d'itinéraire.
L'exemple ci-dessous montre l'aspect typique de la ligne directionnelle (avec et sans BRouter).
Il existe deux façons d'activer la ligne directionnelle :
- En cliquant sur une cache sur la carte et en activant la ligne directionnelle à l'aide l'icône correspondante
affichée dans la fenêtre contextuelle.
trace/itinéraire GPX
Vous avez la possibilité de charger un fichier GPX trace/itinéraire qui est ensuite affiché sur la carte. Par exemple, les propriétaires de caches peuvent fournir un fichier GPX pour suivre un certain itinéraire pour trouver une cache, ou vous pouvez générer un tel fichier GPX avec d'autres outils de routage. Les traces et les trajets sont touts deux des fichiers GPX, l'un contenant une trace enregistrée des positions (fichier de trace), l'autre (fichier d'itinéraire) seulement quelques points de repère, pour lesquels c:geo vous conduira d'un point à un autre.
La couleur par défaut de la ligne est vert mais la couleur de la ligne et les paramètres d'apparence supplémentaires peuvent être configurés en fonction de vos besoins dans paramètres de personalisation des lignes sur la carte.
L'exemple ci-dessous montre l'apparence typique d'une trace/itinéraire GPX individuelle.
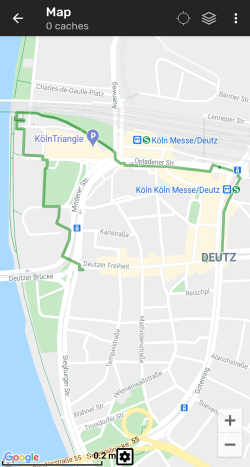
Pour charger ou décharger une piste GPX, vous devez utiliser les éléments du menu de la carte sous Itinéraire/trace GPX dans le menu de carte:
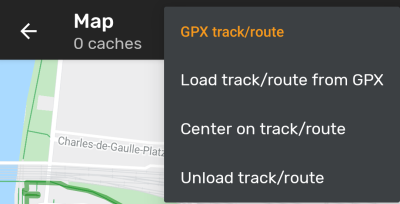
| Élément du menu | Description |
|---|---|
| Charger une trace/itinéraire GPX | Permet de sélectionner un fichier GPX contenant une trace ou un itinéraire pour l'afficher sur la carte. |
| Centrer sur la trace/itinéraire | Déplace/zoome sur la carte, de façon à ce que la trace/itinéraire déjà chargée soit entièrement affichée. |
| Enlever la trace/itinéraire | Enlève la trace/itinéraire chargée de la carte. |
Itinéraire personel
Un itinéraire individuel peut être créé en appuyant longuement sur plusieurs caches/points de passage sur la carte (en direct). Un itinéraire sera alors tracé entre chacune des caches/points de passage sélectionnés dans l'ordre de votre sélection. Cela vous permet de créer un itinéraire personnalisé entre les caches et peut être utilisé, par exemple, pour planifier votre voyage de geocaching.
Pour utiliser la fonction d'itinéraire individuel, vous devez activer la fonction de clic prolongé sur la carte dans les paramètres de la carte.
Les points d'itinéraire seront reliés par une ligne droite ou une ligne routée si vous avez BRouter installé et configuré. L'utilisation de BRouter pour cette fonction est fortement recommandée pour en tirer le meilleur parti.
La couleur de la ligne par défaut est bleu mais la couleur de la ligne et les paramètres d'apparence supplémentaires peuvent être configurés en fonction de vos besoins dans paramètres de personalisation des lignes sur la carte.
L'exemple ci-dessous montre l'apparence typique d'un itinéraire individuel.
Bien que vous puissiez ajouter et supprimer des caches ou des points de passage de votre itinéraire en appuyant longuement dessus, il existe également des fonctions supplémentaires, qui se trouvent sous l'élément de menu Itinéraire individuel dans lemenu de la carte :
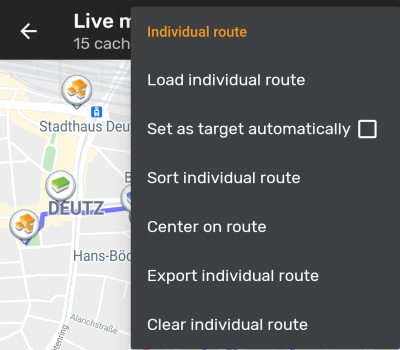
| Élément du menu | Description |
|---|---|
| Charger un itinéraire individuel | Charger un itinéraire individuel précédemment enregistré. |
| Définir comme cible automatiquement | Si cette option est activée, le point de départ de l'itinéraire sera automatiquement défini comme cible de la ligne de direction (montrant le chemin entre votre position et le point de départ de l'itinéraire). Ceci peut être pratique lors d'une tournée de géocaching. Si vous appuyez longuement sur une cache ou un point de cheminement visité, il sera retiré de votre itinéraire individuel. Si cette option est activée, le prochain arrêt de votre itinéraire sera automatiquement défini comme cible. |
| Trier l'itinéraire individuel | Cette option ouvre une boîte de dialogue dans laquelle vous pouvez modifier la séquence ou supprimer un ou plusieurs des caches ou points de passage sélectionnés sur votre itinéraire ; l'itinéraire sera alors recalculé en conséquence. N'oubliez pas d'appuyer sur le bouton “Enregistrer” pour sauvegarder vos modifications sur l'itinéraire individuel, ou quittez simplement la boîte de dialogue pour les ignorer. |
| centrer sur la trace | Déplace/zoome sur la carte, de façon à ce que l'itinéraire individuel soit entièrement affiché. |
| Exporter l'itinéraire individuel | Vous pouvez exporter votre itinéraire individuel créé dans un fichier GPX. |
| Enlever l'itinéraire individuel | Cela supprime l' itinéraire individuel créé. |
Suivi de l'historique
L'historique fournit une ligne de l'historique de votre position (votre mouvement) sur la carte. Vous devez activer l'historique dans votre paramètres du contenu de la carte, où vous pouvez également configurer des paramètres supplémentaires (tels que la longueur maximale de la trace).
La couleur de la ligne par défaut est noir mais la couleur de la ligne et les paramètres d'apparence supplémentaires peuvent être configurés en fonction de vos besoins dans paramètres de personalisation des lignes sur la carte.
L'exemple ci-dessous montre l'aspect typique d'un historique du parcours.
Pour configurer le suivi de l'historique, vous pouvez utiliser les éléments du menu de la carte situés sous Suivi de l'historique dans le menu de carte.:
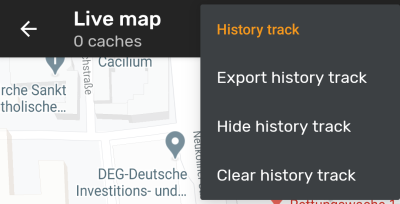
| Élément du menu | Description |
|---|---|
| Exporter l'historique | Permet d'exporter l'historique de votre position vers un fichier de suivi GPX. |
| Afficher-cacher l'historique des parcours | Cette option vous permet d'activer ou de désactiver le suivi de l'historique. Le désactiver n'effacera pas la piste existante mais arrêtera simplement l'enregistrement et le masquera. |
| Effacer l'historique du parcours | Cela efface l'historique des positions et supprime donc la piste existante. |
Informations de distance
Lorsque vous utilisez la ligne de direction et/ou l'itinéraire individuel, c:geo fournit également plusieurs chiffres de distance en haut de la carte (vous pouvez également les voir dans les captures d'écran dédiées ci-dessus). Les distances sont affichées en mètres/kilomètres ou en pieds/miles selon vos paramètres.
Selon que vous utilisez une ou deux lignes et que vous avez activé l'affichage de la distance en ligne droite en plus de la distance acheminée (uniquement si Brouter est installé) dans vos paramètres de la carte, plusieurs chiffres de distance peuvent être affichés.
L'image ci-dessous montre une combinaison de toutes les distances possibles. De plus, le cache cible/le point de passage choisi est indiqué en haut à gauche si la ligne de direction est active.
Une partie ou la totalité de ces distances peuvent être indiquées en fonction de la configuration et des lignes de navigation actives :
- Le premier chiffre représente la distance en ligne droite pour la ligne de direction (c'est-à-dire la distance en ligne droite ou en vol d'oiseaux entre votre position actuelle et la cache/le point de cheminement cible choisi). L'icône en face représente donc la ligne droite si les distances en ligne routée et en ligne droite sont toutes deux affichées.
- La deuxième figure représente la distance en ligne routée pour la ligne de direction (c'est-à-dire la distance entre votre position et la cache/point de passage cible choisi selon les informations de routage BRouter). L'icône en face représente donc la ligne routée si les distances en ligne droite et routée sont toutes deux indiquées.
- Le troisième chiffre représente la longueur de votre itinéraire individuel.
Pour une meilleure visibilité, vous pouvez cliquer sur les distances pour les agrandir et les réduire à nouveau. Si les distances droites et routières sont affichées, chaque clic vous permettra d'alterner entre la distance droite agrandie, la distance routière agrandie ou la vue normale.