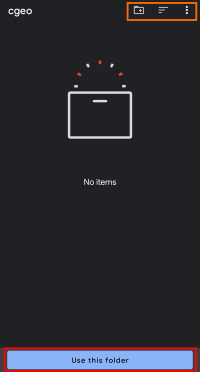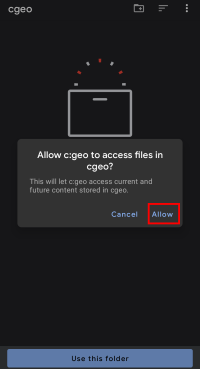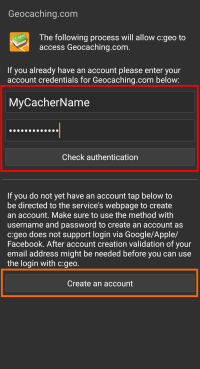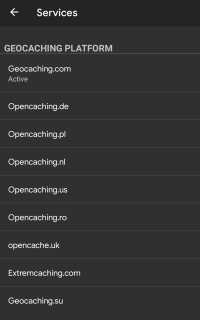c:geo的第一步

本页面将帮助您开始使用 c:geo。您将知道如何为首次使用进行设置,并理解 c:geo 首次启动时显示的配置向导。
有关如何安装 c:geo 的说明,请参考安装页面。
为了使用 c:geo,您需要一个geocaching账户。没有这账户,c:geo 将不会显示任何藏宝点!
如果您还没有geocaching账户,c:geo 会在设置过程中引导您到geocaching的注册页面,以便您创建一个账户(基础账户通常是免费的)。
或者,您也可以提前在geocaching上创建一个账户,并在设置 c:geo 时使用。
您可以在这里找到更多geocaching服务的相关信息。
在首次启动 c:geo时,配置向导将引导您完成基本配置与设置。虽然配置向导应该是不言自明的,但我们将在本页面上为您提供更多的指导和背景信息。按照以下图片中的红色标记来完成这个过程。橙色标记将显示可选步骤或提供额外提示。您可以点击下面的图片来放大它们。
| Wizard screen | Explanation |
|---|---|
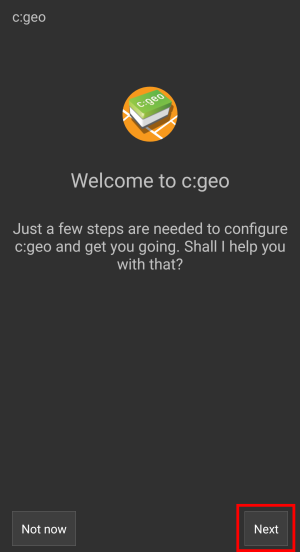 | 点击“下一步”开始配置向导。如果您是高级用户并希望手动配置 c:geo,或者想稍后运行设置,您可以点击“暂不”跳过向导。 只要设置未完成,向导将在每次启动 c:geo 时显示,或者您可以通过选择主屏幕标题栏菜单中的“配置向导”手动启动它。 |
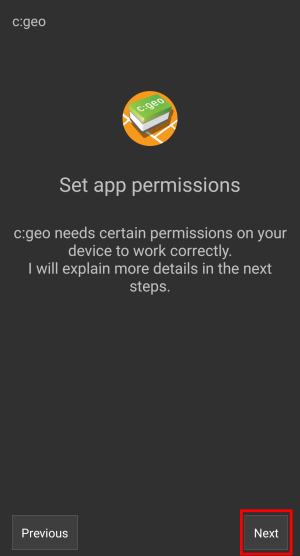 | 向导将请求c:geo在您的设备上需要的权限,并说明为什么需要这些权限。 请注意,如果没有这些权限,c:geo 将无法运行! 基于您的 Android 版本,向导的权限步骤可能会被跳过,因为您在安装 c:geo 时已经提供了这些权限。
|
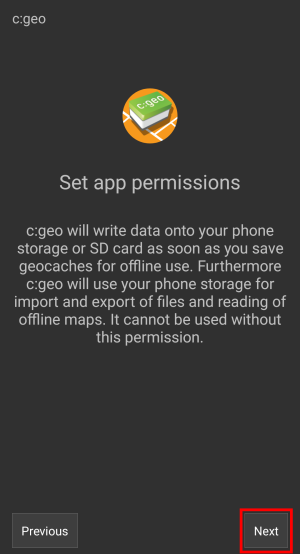 | 点击“下一步”后,系统将请求您授予 c:geo 访问文件系统的权限,以读取和存储数据。这是为了能够离线存储藏点。此外,c:geo 可以导入和导出 GPX 文件、离线日志等。 现在将出现一个 Android 对话框,要求您通过点击“允许”来确认。 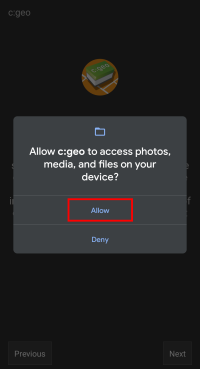 |
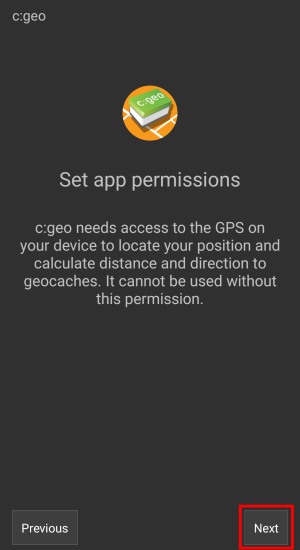 | 在此屏幕上点击“下一步”后,系统将请求您授予 c:geo 访问您位置的权限。这是必需的,因为 c:geo 需要您的位置来计算到藏点的距离和方向,并在地图上显示您的位置。 现在将出现一个 Android 对话框,要求您通过点击“使用应用期间允许”来确认。 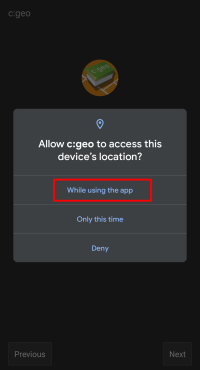 |
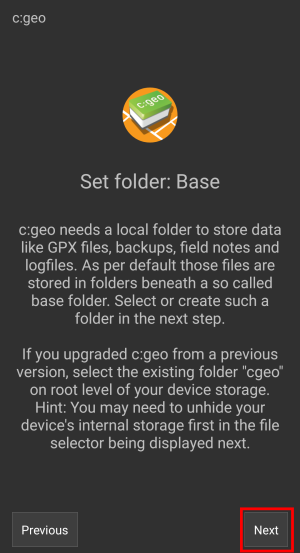 | 您需要在下一步创建或选择一个基本文件夹,c:geo将在该文件夹存储所有用户可访问的数据(如 GPX 文件、离线日志等),并获取访问该文件夹的权限。您可以选择任何您想使用的文件夹,但我们建议在您的内部存储中创建一个新文件夹 “/cgeo/“。 点击”Next”后,会出现一个Android目录选择器,您可以浏览文件夹并创建或选择所需的文件夹。注意菜单(下图中橙色标记),它提供了更多选项,如选择存储位置(例如内部存储或SD卡)或创建新文件夹。选择好所需位置后,点击“Use this folder”,然后点击“Allow”确认。 根据设备和Android版本的不同,目录选择器的外观可能略有不同。 |
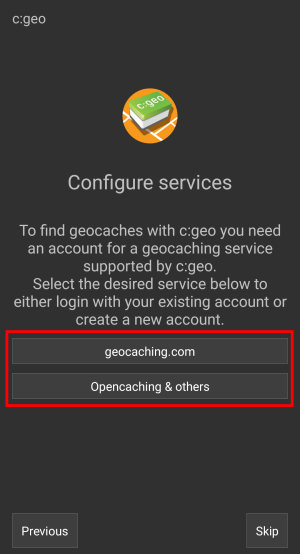 | 需要在“geocaching.com”或“Opencaching&others”授权藏宝相关服务。 点击“geocaching.com”后,您将看到认证页面,需要输入您在geocaching.com网站上的登录凭据。 如果您还没有账户,可以通过点击“Create an account”(见下方橙色标记框)进入账户创建页面。这将打开geocaching.com的注册页面,您可以在那里创建您的账户。 请注意,c:geo不支持使用Google、Facebook或Apple进行授权。因此,请使用普通的用户名/密码方法进行账户创建和登录。在 常见问题 中了解如何找回账户密码。 如果注册失败,请查看 常见问题 以获得帮助。
点击“Opencaching & Others”,您将看到支持的服务列表,您可以选择所需的服务,然后授权给c:geo,操作同上。 |
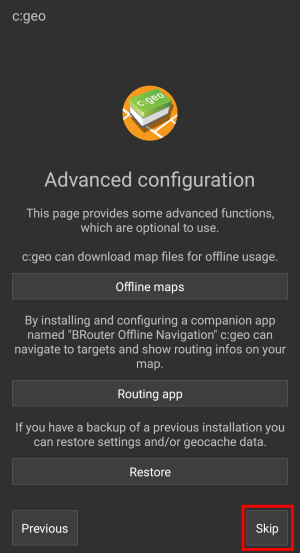 | 在配置向导中有高级设置选项,用户可以下载离线地图、配置导航应用或恢复原有c:geo备份。 以下是这些高级功能相关指南页面的链接: 在c:geo下载和使用离线地图 在c:geo使用Brouter 恢复备份 如果您是新用户,可以选择“Skip”。上述选项也可以在以后手动配置。 |
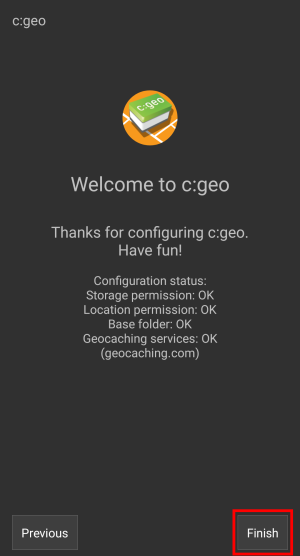 | 配置向导的最后一个页面显示结果摘要,理想情况下应该如示例所示。 如果某些步骤显示为未完成,您可以使用“Previous”返回并再次检查,否则只需点击“Finish”关闭向导。 Happy Caching with c:geo! |
完成配置向导后,您将进入c:geo主页。 继续阅读 基本操作 以了解怎样使用c:geo找到第一个宝藏。