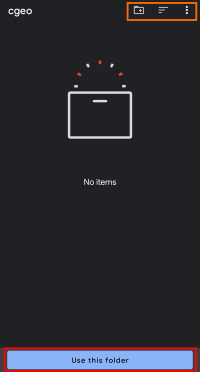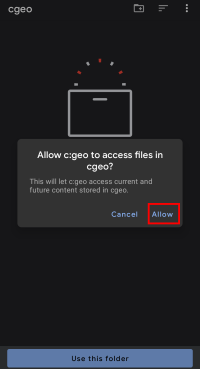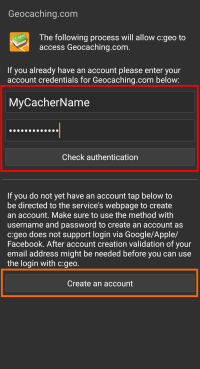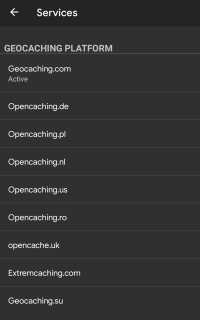Benutzer-Werkzeuge
Seitenleiste
Diese Seite zum Buch hinzufügen
Diese Seite aus Buch entfernen
Dies ist eine alte Version des Dokuments!

(diesen Absatz entfernen, wenn die Übersetzung abgeschlossen wurde)
Erste Schritte mit c:geo

Diese Seite hilft dir beim Einstieg in c:geo. Sie beschreibt wie c:geo für die erste Nutzung vorbereitet wird und hilft dir den Konfigurationsassistenen zu verstehen, der beim ersten Start von c:geo angezeigt wird.
Für eine Anleitung wie du c:geo installiert, schaue bitte auf unserer Installations-Seite.
Um c:geo nutzen zu können, benötigst du ein Konto eines Geocaching-Dienstes deiner Wahl. Ohne so ein Konto zeigt c:geo keine Caches an!
Wenn do noch kein solches Geocaching-Konto besitzt, kann c:geo dich während der Konfiguration auf die Registrierungs-Seite deines gewünschten Geocaching-Dienstes leiten, so dass du ein Konto anlegen kannst (Basis-Konten sind normalerweise kostenfrei).
Alternativ solltest du bereits vorab ein Konto auf der Webseite des Geocaching-Dienstes anlegen und diese Zugangsdaten während der Konfiguration von c:geo nutzen.
Hier findest mehr Informationen bezüglich der von c:geo unterstützten Geocaching-Dienste.
Beim ersten Start nach der Installation von c:geo wird dir ein Konfigurationsassistent dabei helfen, c:geo zum Laufen zu bekommen indem er dich durch die wichtigsten Konfigurationsschritte führt. Obwohl der Konfigurationsassistent selbsterklärend sein sollte, geben wir dir hier auf dieser Seite noch mehr Hilfe und Hintergründe. Folge den roten Markierungen der folgenden Bilder, um den Prozess zu durchlaufen. Orange Markierungen zeigen optionale Schritte oder geben zusätzliche Tipps. Du kannst auf die Bilder klicken um sie zu vergrößern.
| Assistenten-Bildschirm | Erklärung |
|---|---|
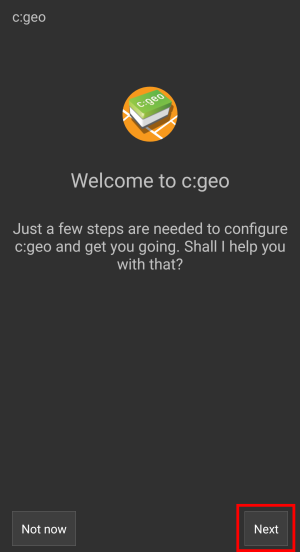 | Tippe auf Weiter um den Konfigurationsassistenten zu starten. Wenn du ein erfahrener Nutzer bist und c:geo manuell konfigurieren möchtest, oder die Konfiguration später durchführen möchtest, kannst du auf Jetzt nicht tippen, um den Assistenten zu überspringen.So lange die Konfiguration nicht komplett ist, wird der Assistent bei jedem Start von c:geo erneut angezeigt oder du kannst ihn selber starten, indem du auf Konfigurations-Asssistent im Titelzeilen-Menü von c:geo auf dem Hauptbildschirm tippst. |
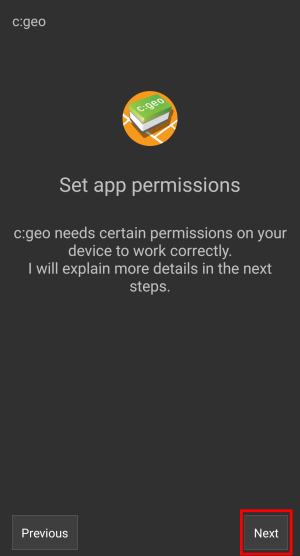 | Der Assistent wird dich nach den Berechtigungen fragen, die c:geo auf deinem Gerät benötigt und erklären, warum diese Berechtigungen benötigt werden. Beachte bitte, dass c:geo ohne diese Berechtigungen nicht funktionieren wird! Abhängig von deiner Android-Version können die Berechtigungsschritte vom Assistenten auch ausgelassen werden, da du die Berechtigungen bereits während der Installation von c:geo erteilt hast.
|
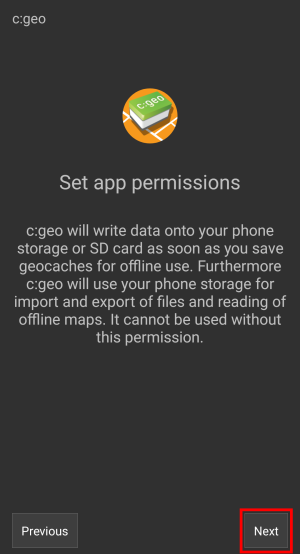 | Nach dem Tippen auf Weiter auf diesem Bildschirm wirst du gebeten, c:geo die Berechtigung zu geben auf dein Dateisystem zuzugreifen, um Daten zu lesen und zu schreiben. Dies wird benötigt um Geocaches für die Offline-Nutzung zu speichern. Desweiteren kann c:geo GPX-Dateien, Offline-Logs und einiges mehr im- und exportieren.\\Es wird nun ein Android-Dialog angezeigt, der dich auffordert dies durch Tipp auf Erlauben zu bestätigen.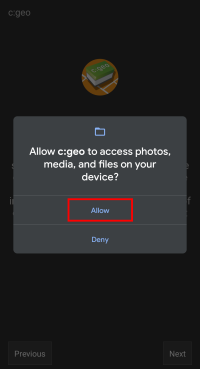 |
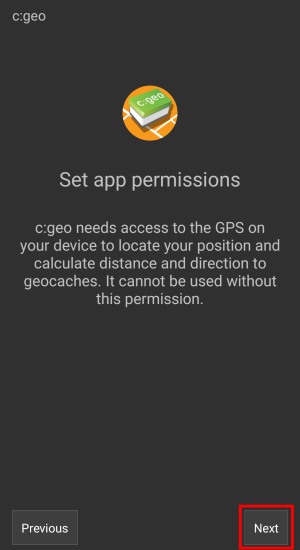 | After tapping Next on this screen you will be asked to provide c:geo permission to access your location. This is needed as c:geo uses your location to calculate distance and direction to geocaches and show your position on a map.An Android dialog will now show up and ask you to confirm this by tapping While using the app.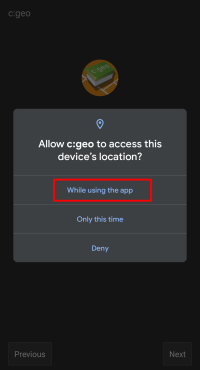 |
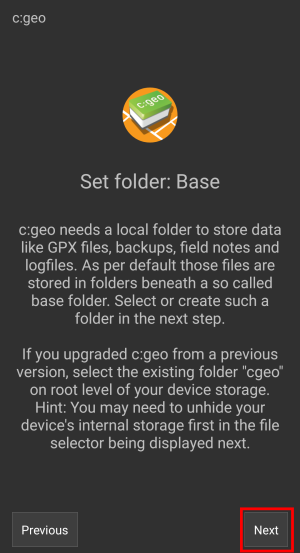 | c:geo will store all its user accessible data (like GPX files, offline logs, etc.) below a base folder, which you have to create or select in the next step and provide c:geo access to that folder. You can choose any folder you would like to use, we however recommend to use /cgeo/ on your internal storage.An Android directory selector will now show up, which lets you navigate through your folders and allows you to create or select the desired folder. Note the menu I(marked in orange below) which offers more options like selecting the storage (e.g. internal or SD card) or creating a new folder. Once you selected the desired location tap Use this folder and afterwards tap Allow to confirm. As the directory selector is part of your Android operating system it might look slightly different depending on device and Android version. |
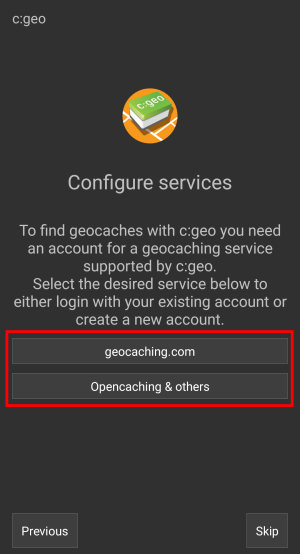 | Now you need to setup the connection to your desired geocaching service by either tapping on geocaching.com or Opencaching & others.After tapping geocaching.com you will see the authentication page, where you have either have to enter your existing login credentials for the website of geocaching.com.If you do not yet own an account, you can go to the account creation page by tapping Create an account (see orange marked box below). This will open the geocaching.com registration page, where you can create your account.Please note, that c:geo does not support authorization with Google, Facebook or Apple. Therefore please use the plain username/password method instead for account creation and login. Learn in our FAQ how to retrieve a password for your account. If the registration fails, please take a look in our FAQ to get help.
When tapping |
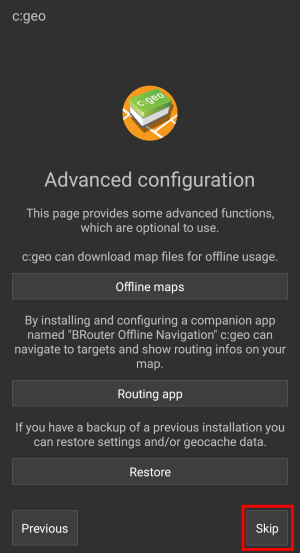 | This step of the wizard provides advanced setup options, which are optional. Experienced users might use this step to download offline maps, companion Router apps or restore existing c:geo backups. Here are some links to the relevant user guide pages for these advanced features: Downloading and using offline maps with c:geo Using Brouter with c:geo Restoring backups If you are first time user you might just select Skip for now. The mentioned options can also be configured manually at a later point of time. |
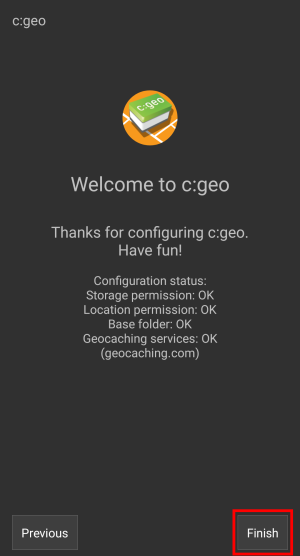 | The least screen of the configuration wizard provides a summary of the results. Ideally it should look like the example shown. If some steps are shown as not completed you might use Previous to go back and check again, else just tap on Finish to close the wizard.Happy Caching with c:geo! |
After completing the configuration wizard you will be taken to the c:geo main screen. Continue on our Basic use page to learn how to find your first cache with c:geo.