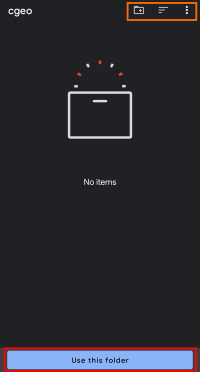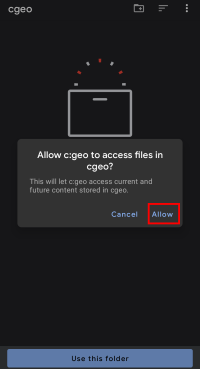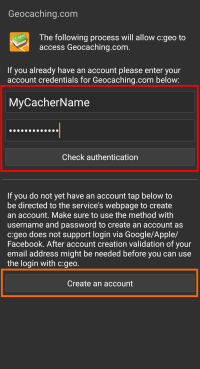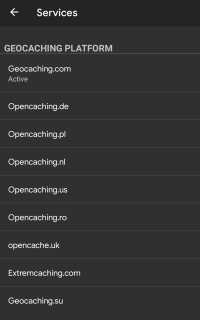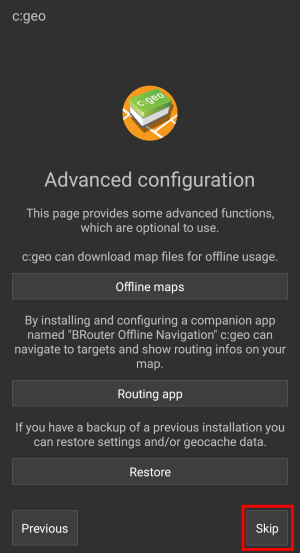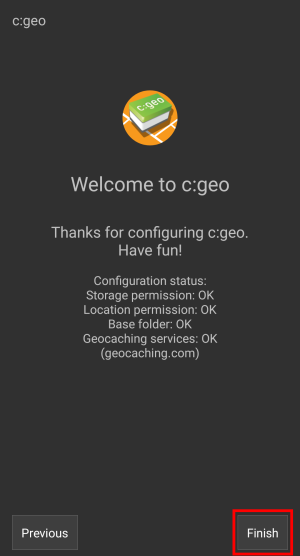Benutzer-Werkzeuge
Seitenleiste
Diese Seite zum Buch hinzufügen
Diese Seite aus Buch entfernen
Dies ist eine alte Version des Dokuments!

(diesen Absatz entfernen, wenn die Übersetzung abgeschlossen wurde)
Erste Schritte mit c:geo

Diese Seite hilft dir beim Einstieg in c:geo. Sie beschreibt wie c:geo für die erste Nutzung vorbereitet wird und hilft dir den Konfigurationsassistenen zu verstehen, der beim ersten Start von c:geo angezeigt wird.
Für eine Anleitung wie du c:geo installiert, schaue bitte auf unserer Installations-Seite.
Um c:geo nutzen zu können, benötigst du ein Konto eines Geocaching-Dienstes deiner Wahl. Ohne so ein Konto zeigt c:geo keine Caches an!
Wenn do noch kein solches Geocaching-Konto besitzt, kann c:geo dich während der Konfiguration auf die Registrierungs-Seite deines gewünschten Geocaching-Dienstes leiten, so dass du ein Konto anlegen kannst (Basis-Konten sind normalerweise kostenfrei).
Alternativ solltest du bereits vorab ein Konto auf der Webseite des Geocaching-Dienstes anlegen und diese Zugangsdaten während der Konfiguration von c:geo nutzen.
Hier findest mehr Informationen bezüglich der von c:geo unterstützten Geocaching-Dienste.
Beim ersten Start nach der Installation von c:geo wird dir ein Konfigurationsassistent dabei helfen, c:geo zum Laufen zu bekommen indem er dich durch die wichtigsten Konfigurationsschritte führt. Obwohl der Konfigurationsassistent selbsterklärend sein sollte, geben wir dir hier auf dieser Seite noch mehr Hilfe und Hintergründe. Folge den roten Markierungen der folgenden Bilder, um den Prozess zu durchlaufen. Orange Markierungen zeigen optionale Schritte oder geben zusätzliche Tipps. Du kannst auf die Bilder klicken um sie zu vergrößern.
| Assistenten-Bildschirm | Erklärung |
|---|---|
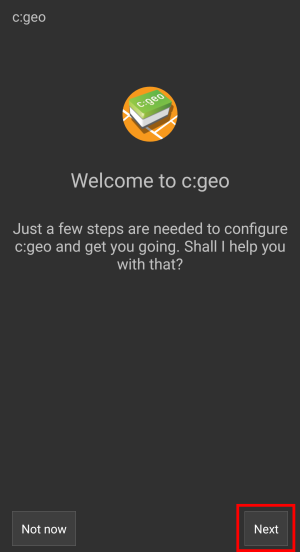 | Tippe auf Weiter um den Konfigurationsassistenten zu starten. Wenn du ein erfahrener Nutzer bist und c:geo manuell konfigurieren möchtest, oder die Konfiguration später durchführen möchtest, kannst du auf Jetzt nicht tippen, um den Assistenten zu überspringen.So lange die Konfiguration nicht komplett ist, wird der Assistent bei jedem Start von c:geo erneut angezeigt oder du kannst ihn selber starten, indem du auf Konfigurations-Asssistent im Titelzeilen-Menü von c:geo auf dem Hauptbildschirm tippst. |
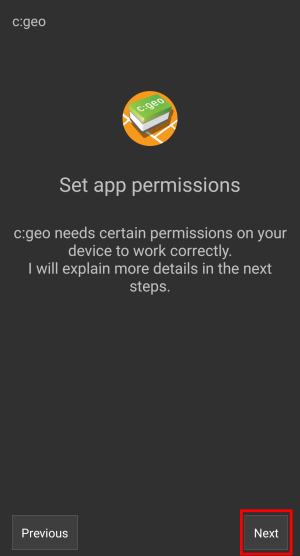 | Der Assistent wird dich nach den Berechtigungen fragen, die c:geo auf deinem Gerät benötigt und erklären, warum diese Berechtigungen benötigt werden. Beachte bitte, dass c:geo ohne diese Berechtigungen nicht funktionieren wird! Abhängig von deiner Android-Version können die Berechtigungsschritte vom Assistenten auch ausgelassen werden, da du die Berechtigungen bereits während der Installation von c:geo erteilt hast.
|
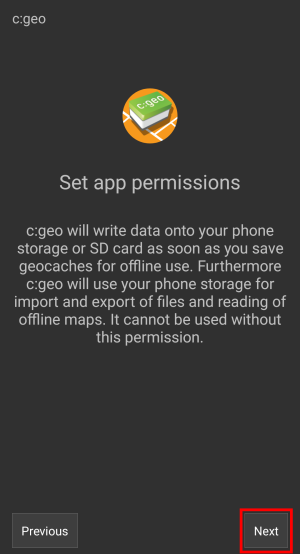 | Nach dem Tippen auf Weiter auf diesem Bildschirm wirst du gebeten, c:geo die Berechtigung zu geben auf dein Dateisystem zuzugreifen, um Daten zu lesen und zu schreiben. Dies wird benötigt um Geocaches für die Offline-Nutzung zu speichern. Des weiteren kann c:geo GPX-Dateien, Offline-Logs und einiges mehr im- und exportieren.Es wird nun ein Android-Dialog angezeigt, der dich auffordert dies durch Tipp auf Erlauben zu bestätigen.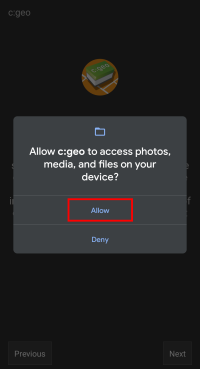 |
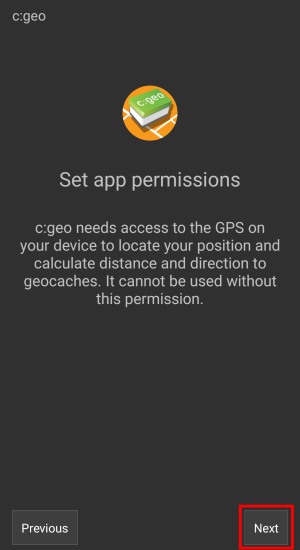 | Nach dem Tippen auf Weiter in diesem Bildschirm fragt c:geo nach der Berechtigung auf deinen Standort zuzugreifen. Dies wird benötigt da c:geo deinen Standort nutzt, um die Entfernung und Richtung zu Geocaches zu berechnen und deine Position auf einer Karte anzuzeigen.Es wird nun ein Android-Dialog angezeigt, der dich auffordert dies durch Tipp auf Während der Nutzung der App zu bestätigen.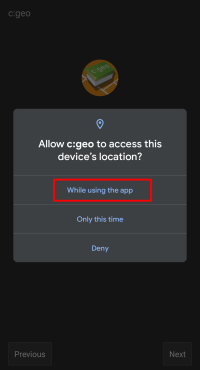 |
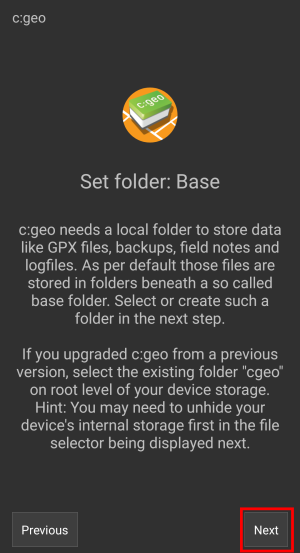 | c:geo speichert alle durch den Nutzer zugreifbaren Daten in einem Basisordner, den du im nächsten Schritt auswählen oder erstellen musst. Du kannst einen beliebigen Ordner wählen, den du gerne benutzen würdest; wir empfehlen allerdings den Ordner /cgeo/ in deinem internen Speicher zu verwenden.Nach dem Tippen auf Weiter wird eine Android-Ordnerauswahl angezeigt, mit der du durch deine Ordner navigieren kannst, um den gewünschten Ordner auszuwählen oder zu erstellen. Beachte das Menü (orange markiert), welches dir mehr Optionen wie z.B. Speicherauswahl (Intern oder SD-Karte) und Ordnererstellung anbietet. Nachdem du den gewünschten Ordner gewählt hast, tippe auf Diesen Ordner nutzen und bestätige dies nachfolgend mit Erlauben.Da die Ordnerauswahl ein Teil deines Android-Betriebssystems ist, könnte sie je nach Gerät und Android-Version leicht anders aussehen. |
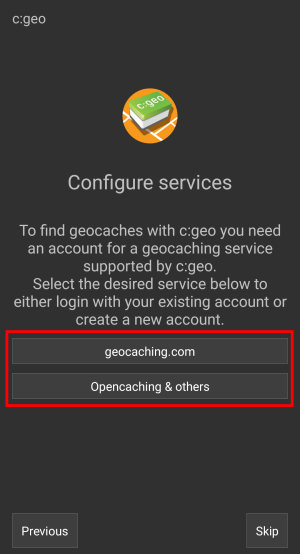 | Nun musst du die Verbindung zu deinem gewünschten Geocaching-Dienst konfigurieren, indem du entweder auf geocaching.com oder Opencaching & Weitere tippst.Nach dem Tippen auf geocaching.com öffnet sich die Autorisierungs-Seite, wo du deine existierenden Kontodaten eingibst.Wenn du noch kein Nutzerkonto besitzt, kannst du auf Konto erstellen tippen (orange markiert). Dies öffnet die Registrierungs-Seite von geocaching.com, wo du ein Konto erstellen kannst.Beachte bitte, dass c:geo keine Autorisierung durch Google, Facebook oder Apple unterstützt. Bitte nutze daher die einfache Benutzername/Passwort-Methode bei der Kontoerstellung und beim Anmelden. In unserer FAQ erfährst du, wie du ein Passwort für dein Konto abrufen kannst. Wenn die Anmeldung fehlschlägt, schau bitte in unsere FAQ, um Hilfe zu erhalten.
Wenn du |
After completing the configuration wizard you will be taken to the c:geo main screen. Continue on our Basic use page to learn how to find your first cache with c:geo.