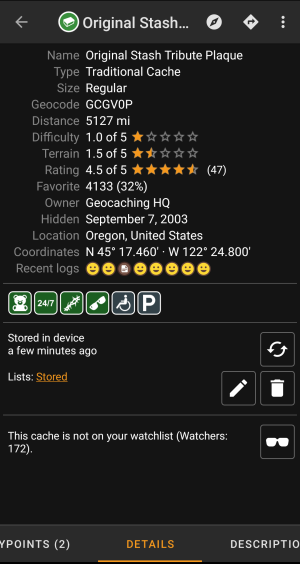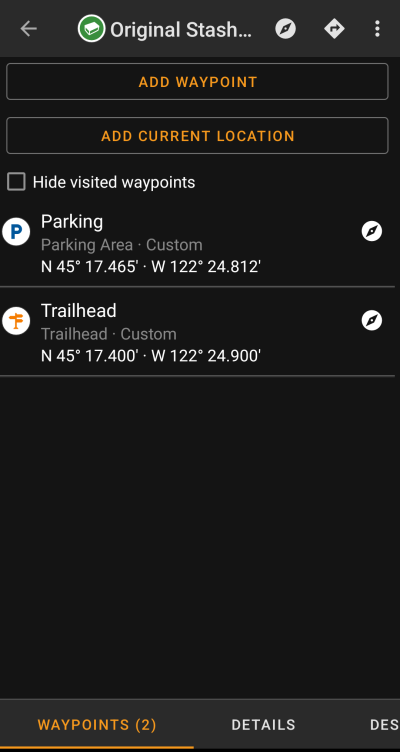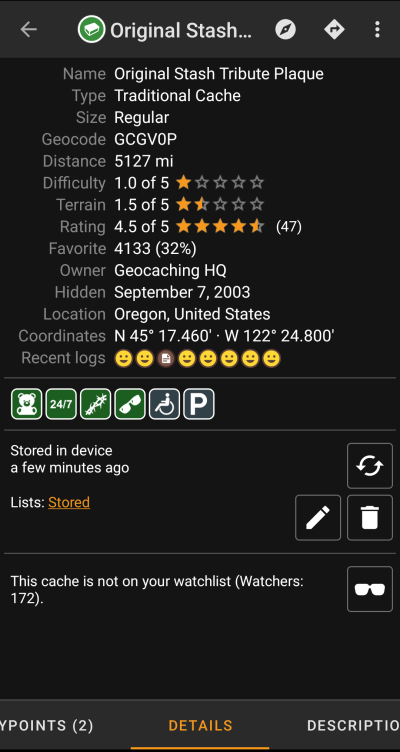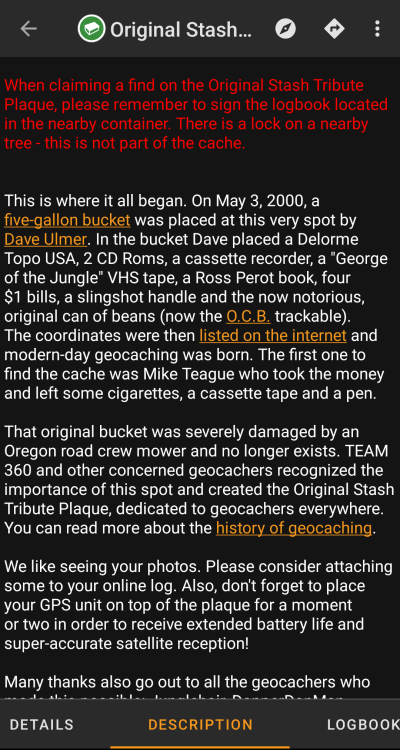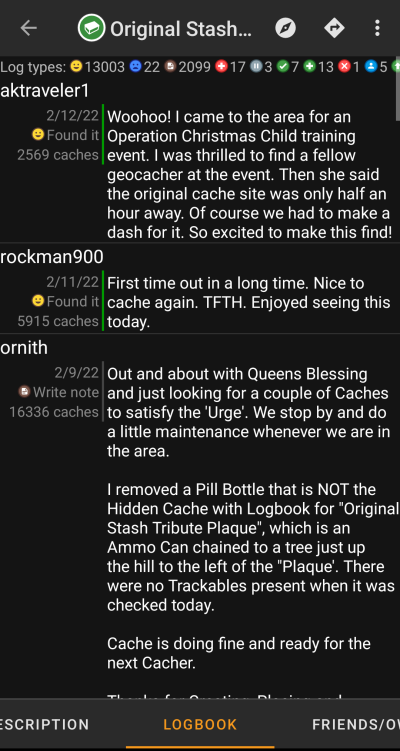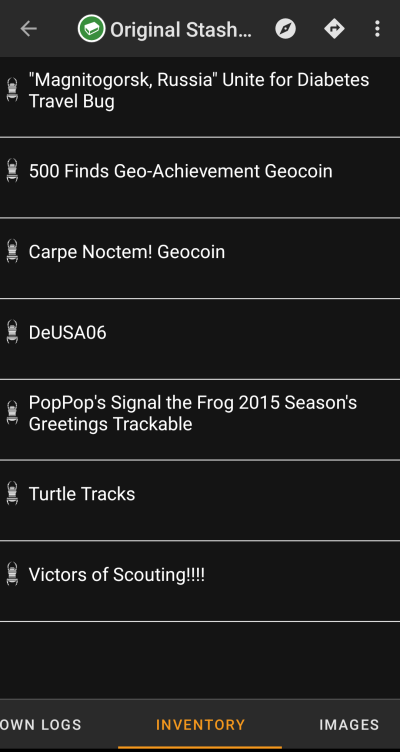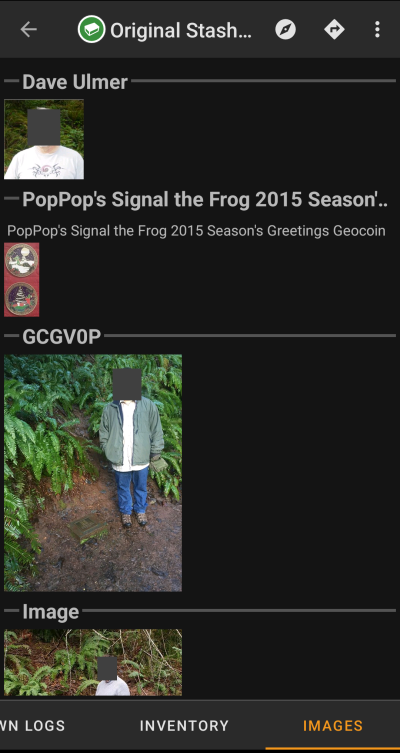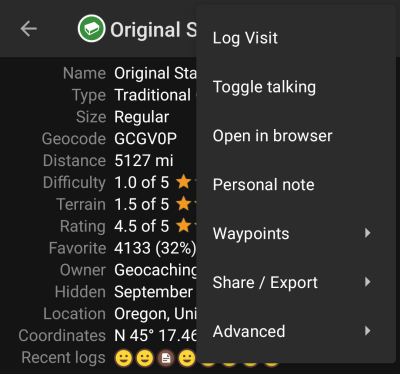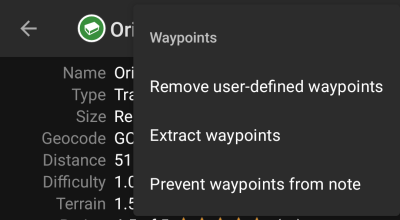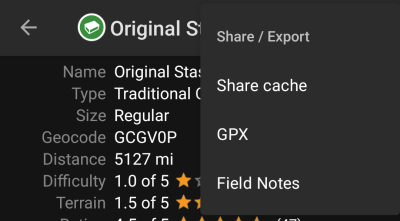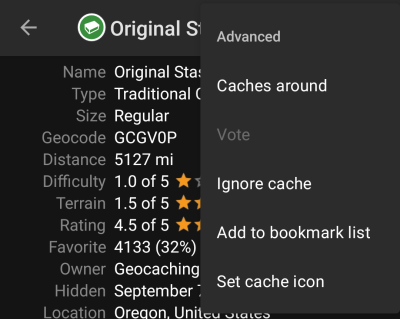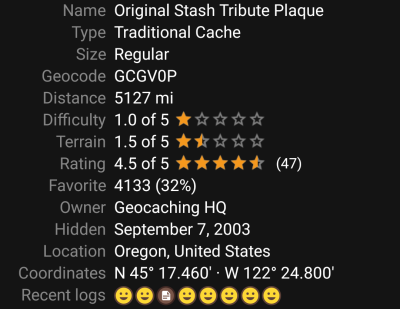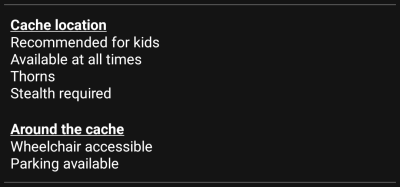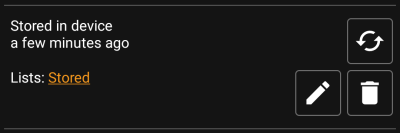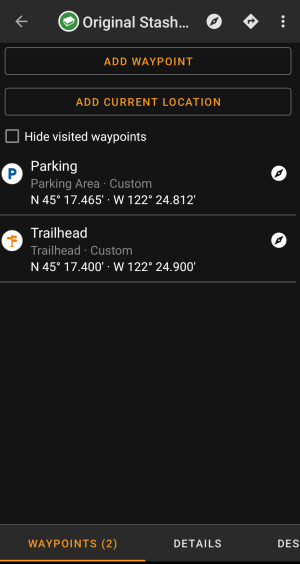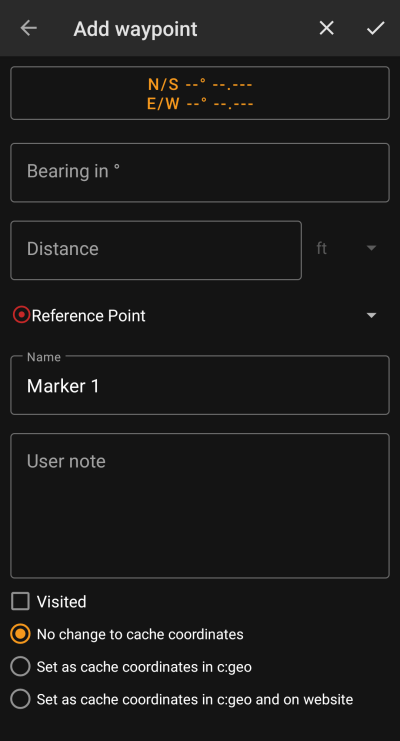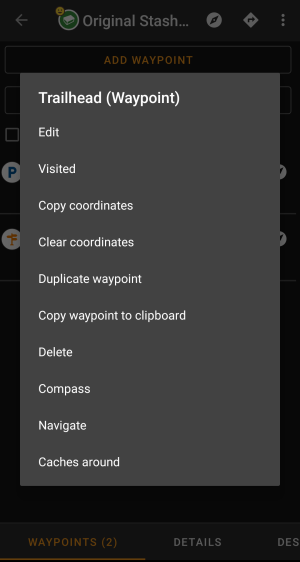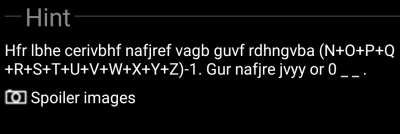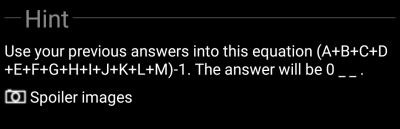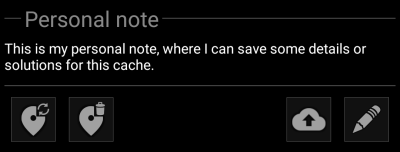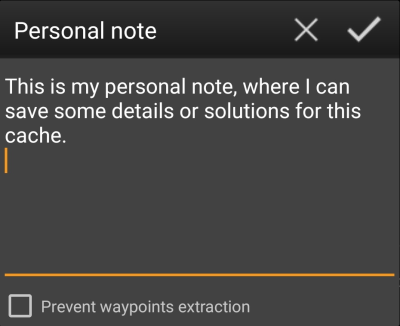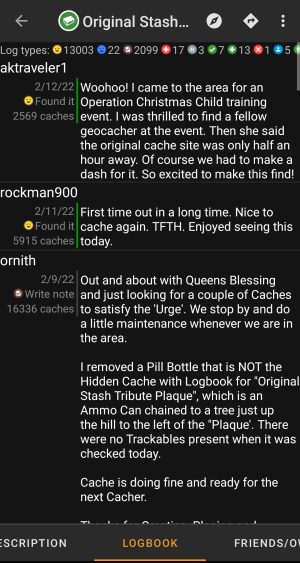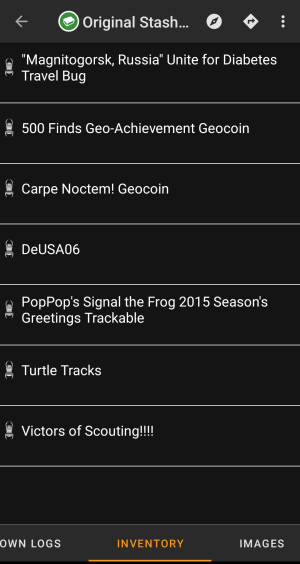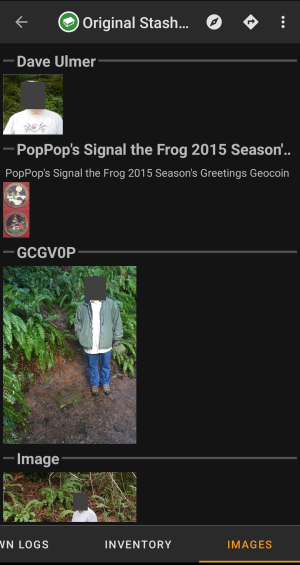Outils pour utilisateurs
Panneau latéral
Ajouter cette page à votre livre
Retirer cette page de votre livre
Ceci est une ancienne révision du document !
Table des matières

(supprimez ce paragraphe une fois la traduction terminée)
Vue détaillée d'une géocache
La vue détaillée vous fournit toutes les informations sur une cache spécifique. Elle peut être ouverte en appuyant sur une cache dans une liste, à partir de la carte temps réel ou par recherche directe du géocode d'une cache.
Les détails de la cache sont répartis sur plusieurs onglets accessibles en glissant de gauche à droite et inversement. À moins que vous ne l'ayez modifié dans les paramètres, l'onglet Détails s'ouvrira toujours en premier.
Dans la partie inférieure de chaque onglet, vous pouvez voir le nom de l'onglet actuel et vous pouvez également l'utiliser pour naviguer entre les onglets. Le menu supérieur est le même pour tous les onglets.
Vous pouvez voir l'ordre complet des onglets dans le tableau ci-dessous. Cliquez sur les images du tableau pour ouvrir une version plus grande et cliquez sur le titre pour accéder directement à la section correspondante de ce guide d'utilisation :
Menu supérieur
La barre supérieure est disponible à partir de tous les onglets et fournit plusieurs fonctions liées à la cache :
Les icônes affichées dans la barre supérieure et le contenu du bouton de débordement sont distribués dynamiquement en fonction de la résolution de votre appareil et de l'orientation de l'écran. Ainsi, il est possible que plus ou moins d'éléments soient affichés sous forme d'icônes dans la barre supérieure sur votre appareil ou se trouvent dans le bouton de débordement.
Si une entrée de menu est affichée sous forme d'icône, vous pouvez appuyer longuement sur l'icône pour obtenir une fenêtre contextuelle indiquant sa fonction, à moins qu'une double commande ne soit disponible (appui court et long, comme dans le cas des options de navigateur préféré et secondaire).
| Icône | Fonction | Description |
|---|---|---|
| Navigation préférée | Un appui court sur cette icône lance votre outils de navigation préférée pour vous diriger jusqu'à la cache sélectionnée. Un appui long lance votre outils de navigation secondaire. |
|
| Navigation | Ouvre la liste complète des outils de navigation. | |
| Bouton de débordement | Ouvre une liste des fonctionnalités de la barre supérieure qui n'apparaissent pas en tant qu'icônes à cause de la taille de votre écran. Ces fonctionnalités sont celle présentes dans ce tableau. | |
| Signaler votre visite | Ouvre la fenêtre de signalement de votre visite pour la cache sélectionnée. | |
| Basculer la synthèse vocale | Démarre ou arrête la synthèse vocale pour la direction et la distance vers la cible. Vous pouvez éteindre l'écran une fois cette fonction lancée. |
|
| Navigateur | Ouvre la cache soit dans votre navigateur internet préféré, soit (si cette option est activée dans les paramètres des détails de la cache) en utilisant une vue Web de chrome à l'intérieur de c:geo. | |
| Ouvrir le geovérificateur | Ouvre le geovérificateur de cette cache dans votre navigateur web. Cette option n'est disponible que si la description de la cache contient un lien vers un geovérificateur connu. Cette option n'est disponible que si la description de la cache contient un lien vers un geovérificateur connu. |
|
| Note personnelle | Ouvre directement l'éditeur de la note personnelle qui se trouve également dans l'onglet description. | |
| Points de passage | Contient un sous-menu avec des options concernant les points de passage de cette cache (voir plus bas pour plus d'explication). | |
| Partager/Exporter | Contient un sous-menu avec des options permettant le partage et l'exportation de la cache et de ses informations (voir plus bas pour plus d'explication). | |
| Avancé | Contient un sous-menu avec des options avancées pour la cache (voir plus bas pour plus d'explication). | |
Waypoints submenu
| Function | Description |
|---|---|
| Extract Waypoints | This function will scan the cache description for valid coordinates and automatically create a waypoint for each coordinate found in the listing. This can be a helpful feature in case the cache owner did not create dedicated waypoints but only lists the coordinates in the cache description. |
| Prevent/Allow waypoints from note | Activating this function will prevent/allow, that c:geo extracts coordinates found in the personal note of this cache. |
Share/Export submenu
| Function | Description |
|---|---|
| Share cache | Will share a link to the cache using the built-in Android share options. |
| GPX | Allows you to export the caches as GPX file. |
| Field Note | Will export your offline log for this cache as field note file. |
Advanced submenu
| Function | Description |
|---|---|
| Caches around | This option starts a nearby search around the coordinates of the cache and will display the results. |
| Vote | This will open the GCVote dialog for the cache. |
| Ignore cache | This will put the cache on the servers ignore list. Ignoring a cache means, that this cache will never occur again when loading data from the geocaching server. You will only be able to see the cache again by unignoring it on the geocaching website. Ignoring a cache means, that this cache will never occur again when loading data from the geocaching server. You will only be able to see the cache again by unignoring it on the geocaching website. |
Details tab
This is the tab opened by default (unless you changed the behavior in the settings) and shows you the most important information about the cache.
Cache information
This section of the details tab provides information about the cache:
| Line | Description |
|---|---|
| Name | The title of this cache. |
| Type | Type of the selected cache. |
| Geo code | Geo code of the selected cache. |
| Status | The status of this cache. It will show you whether you have found the cache (incl. find date) or you stored an offline log for it. Furthermore it will provide info whether the cache is disabled, archived or for Premium members only. |
| Distance | Distance to the coordinates of the selected cache from your current position. |
| Difficulty | Difficulty rating of the selected cache shown as decimal value as well as graphical. |
| Terrain | Terrain rating of the selected cache shown as decimal value as well as graphical. |
| Rating | Shows the quality rating of this cache from GCVote if this service is enabled in the c:geo settings as decimal value as well as graphical. The value shown in parenthesis is the number of votes given for this cache. |
| Favorite | The amount of favorite points (geocaching.com) or recommendations (Opencaching platforms) the selected cache has been awarded. The percentage value is the amount of favorite points divided by the number of total finds. |
| Your Rating | Shows the rating you gave to this cache on GCVote if this service is enabled in the c:geo settings as decimal value as well as graphical. |
| Owner | The name of the owner of this cache. You can tap on this field to open a context menu to perform actions related to this owner. |
| Hidden | The date this cache was hidden. |
| Location | The country/state/county of this cache. |
| Coordinates | The cache coordinates. You can tap on this field to show it in different other coordinate formats supported by c:geo. |
You can long tap on some of the fields listed above to copy the information to your clipboard or share it.
Attributes
This section of the details tab will show you the attributes the owner has assigned for his cache as a list of icons. The section might also be omitted, in case the owner did not assign any attributes for this cache.
You can tap on the attribute icons to get them shown as a textual list instead.
List Management
This section of the cache details provides several options to manage the storage state of the cache.
| Icon/Option | Description |
|---|---|
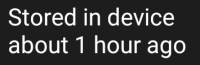 | This field provides information if the selected cache is stored on your cache lists and for how long the cache is stored (i.e. gives you an indication of how up-to-date the shown details are). |
| Tapping this button will refresh the cache information by updating it from the geocaching server. | |
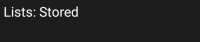 | In case the selected cache is already stored in your cache lists this field shows you the list(s) it is stored in. You can tap on the list name to open the list. |
| This button is only shown if the selected cache is not yet stored in your cache lists and will store it. A long press on this icon will store the cache to the last used list, instead of asking for the list. |
|
| If the selected cache is already stored in your cache lists this icon is shown and allows you to modify the list or add the cache to another list. | |
| If the selected cache is already stored in your cache lists this icon is shown and allows you to delete the cache from your lists. |
Watchlist
This section allows you to add/remove the cache from your personal watchlist.
The watchlist is a function of the geocaching provider. Having a cache on your watchlist will make you receive a mail notification if a new logbook entry is added for this cache.
The ![]() or
or ![]() button will add/remove the cache to/from your watchlist.
The
button will add/remove the cache to/from your watchlist.
The Watchers: value shows you how many people have this cache on their watchlist.
Favorite
This section shows, whether you awarded a favorite point to this cache.
The ![]() or
or ![]() buttons are only shown if you found this cache and will add/remove the cache to/from your favorites.
buttons are only shown if you found this cache and will add/remove the cache to/from your favorites.
Waypoint tab
This tab contains all information about the waypoints of the cache. It will show the waypoints defined by the owner and allows you to add your custom waypoints for this cache.
The waypoint information is structured like this:
| Line | Description |
|---|---|
| Title | Icon and title of the waypoint |
| Type and Reference | Waypoint type and reference code (as provided by server) or Custom if the waypoint has been created by the user. |
| Coordinates | The coordinates of the waypoint. The field might also be empty if either the owner did not provide coordinates for the waypoint or you created a waypoint without coordinates (or using the waypoint calculator not yet providing valid coordinates). You can tap on the coordinates to get them shown in other supported formats. You can tap on the coordinates to get them shown in other supported formats. |
| Description | Contains the description for this waypoint. |
| This icon is shown at the right side of each waypoint if it has coordinates. A short tap will start your default navigation, a long tap will start the secondary preffered navigation towards these coordinates. |
A short tap on the waypoint itself will the waypoint editor. A long tap on the waypoint will show a context menu providing more options for the waypoint.
Tapping on Add a Waypoint will open the waypoint editor to create your custom waypoint for this cache.
Waypoint types
Waypoints can have different types as listed below:
| Icon | Name | Description |
|---|---|---|
| Parking Area | Parking coordinates related to the cache. | |
| Question to Answer | A waypoint of a cache, where no physical stage of a cache is hidden but you typically have to answer a question, which might be provided in the description of the waypoint. | |
| Stage of a Multi cache | A waypoint of a cache, where a physical stage is hidden providing more information to solve the cache. | |
| Trailhead | The coordinates of this waypoint typically provide a guidance about the path to use to reach the cache or the next waypoint. | |
| Reference Point | A generic reference point, which can be used for multiple purposes. | |
| Final Location | Providing the location of the final cache container. |
Waypoint editor
The following table provides a description about the input fields of the waypoint editor:
| Section | Description |
|---|---|
 | Tapping on the coordinate field will open the coordinate input dialog. |
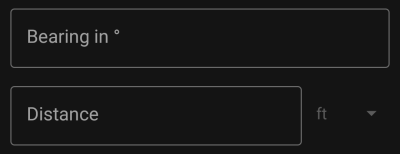 | After entering the coordinates you can use the Bearing and Distance fields to perform a coordinate projection. After saving the waypoint the coordinates will be calculated according to the projection data. |
 | Tapping this field will open a drop down menu to choose the waypoint type. |
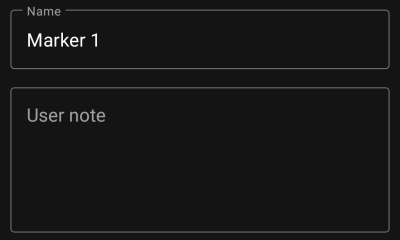 | You can enter the waypoint title and user notes for this waypoint in these fields. The title field is prefilled automatically depending on the waypoint type selected. |
 | Activating this box will set the waypoint as Visited, thus showing it with a tick icon on the waypoint list and making its icon background transparent on the map. |
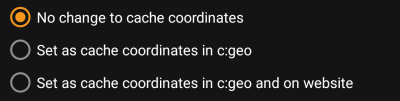 | You can optionally replace the cache listing coordinates by the coordinates of this waypoint. This can be done either locally or (if the geocaching provider supports it) also on the geocaching server. This is a helpful feature to move the cache icon to the real final coordinates (e.g. solved mystery cache or last stage of a multi cache) and also store the coordinates permanentely on the geocaching website. |
Waypoint context menu
A long tap on a waypoint will open this context menu providing you the following options for this waypoint:
| Option | Description |
|---|---|
| Edit | Start the editor for this waypoint. Same as short tap on a waypoint. |
| Visited | Set this waypoint as visited, thus showing it with a tick icon on the waypoint list and making its icon background transparent on the map. |
| Copy coordinates | Copy the waypoint coordinates to the clipboard. |
| Clear coordinates | Delete the coordinates of this waypoint. This option is only available on custom waypoints. |
| Duplicate Waypoint | Creates a new waypoint using all information of the existing waypoint. This option is helpful to clone a server defined waypoint in order to edit it afterwards. |
| Delete | Deletes this waypoint. This option is only available on custom waypoints. |
| Compass | Start compass navigation to the coordinates of this waypoint. |
| Navigate | Open the full list of navigation options for this waypoint. |
| Caches around | Performs a nearby search for caches around the coordinates of this waypoint. |
Description tab
Cache description
The description tab mainly contains the cache description the owner provided. Below the scroll able cache description you will find additional sections for the cache hint and for your personal cache note.
You can tap on the cache description to copy the text or parts of it to your clipboard. Furthermore you can use it to trigger translating the description into another language.
Hint section
This section contains the secret hint if the owner provides one. By default the hint is encoded (left picture) in order not to spoil the cache location. To decode it, simply tap on the encoded text (right picture).
If the owner uploaded a spoiler picture, you will find a tapable link to this picture below the hint text.
Personal note
This section contains your personal cache note. Notes you have entered on the geocaching server will be shown here (for geocaching.com synchronization with the server is only supported for premium members). The buttons below the note offer several options as explained in the table below:
| Icon | Name | Description |
|---|---|---|
| Copy waypoints | Will copy all self defined waypoints of this cache into the personal note. With this feature you can backup the waypoints you created for this cache into the personal note. As c:geo recognizes the used syntax such stored waypoints will be automatically recreated from the personal note. | |
| Delete waypoints | This will delete the copied waypoints from the personal note. | |
| Upload to server | Upload the local personal note to the geocaching server. On geocaching.com this is a premium member feature. On geocaching.com this is a premium member feature. |
|
| Edit personal note | This will open the editor window, where you can edit your personal note. |
This is the personal note editor window where you can enter or modify your personal cache note. Activating the checkbox Prevent waypoint extraction will prevent c:geo from automatically extracting coordinates found in the personal note into the waypoints of this cache.
If different cache notes exist on the server and locally in c:geo while the cache is refreshed, both notes will be kept and separated by - - -.
Logbook tab
The cache details can contain two different logbook tabs. The tab named Logbook contains the most recent 35 log entries of the cache, while the tab Friends/Own Logs contains all the logs of your geocaching friends (a server function of geocaching.com) as well as all your own logs for this cache.
On the top of the logbook you will find the logbook summary of the cache, providing information about which type of logs and how many of them have been posted for this cache.
Below you will see a scroll able list with the log entries, each containing the username, the log date, the log type, the total finds of the user and the log text.
Color markes indicate the different log type allowing an easy distinction between “good” log types (e.g. found, activated) and “bad” log types (e.g. Not found, Deactivated).

Tapping on the username will open a context menu with owner related search options.
Long tap on the log text allows you to copy the text to your clipboard. Furthermore you can use it to trigger translating the log into another language.
Inventory tab
This tab shows the trackable inventory of the cache. The tab is only present if the cache contains trackables.
It will show the type icon and the name of the trackable. Tapping on a list entry will open the trackable detail page, providing more information about the trackable.
Image tab
This tab contains the images available for the cache. It will contain all pictures from the cache description as well as all pictures attached to logbook entries available in the logbook tab.

Tapping on an image opens the picture in your default image viewer.
If the image contains coordinates in its header info, a small compass rose icon will be shown on the lower left corner of the image. In this case you can short tap or long tap on that icon to start your preferred or secondary preferred navigation. Long tap on the image itself will in this case open a context menu, where you can create a new waypoint with these coordinates.