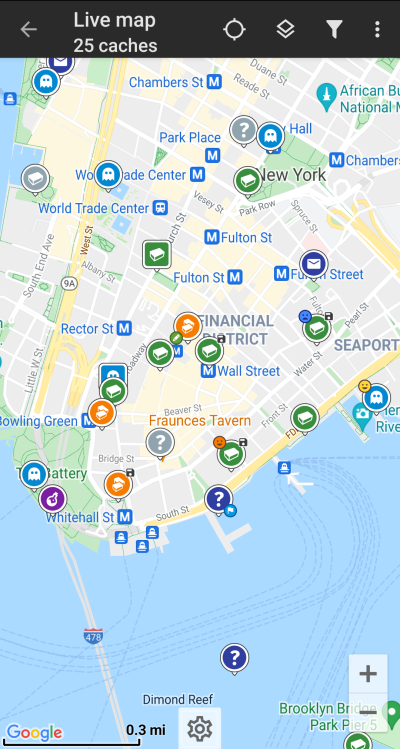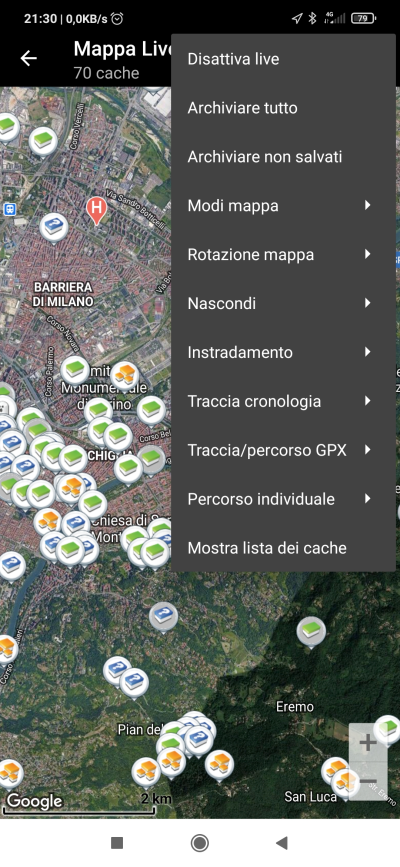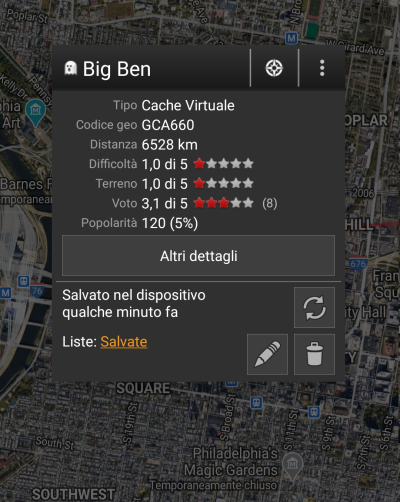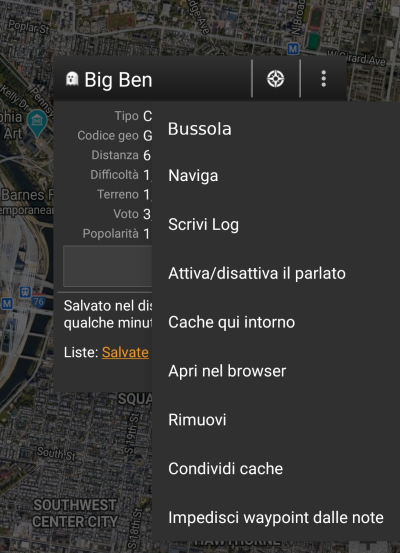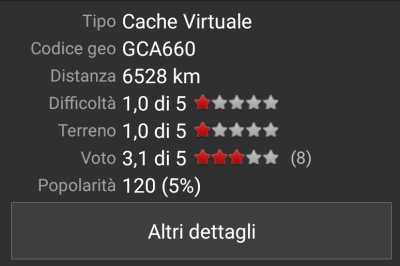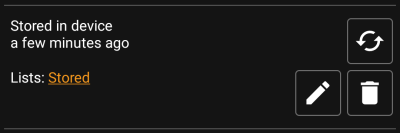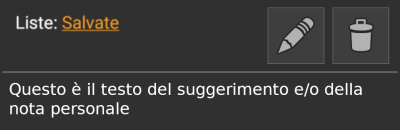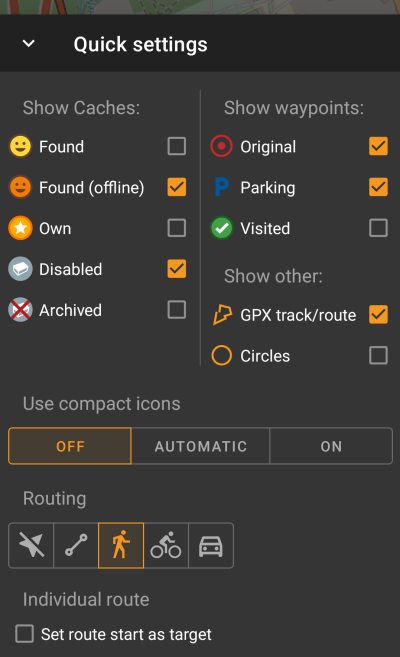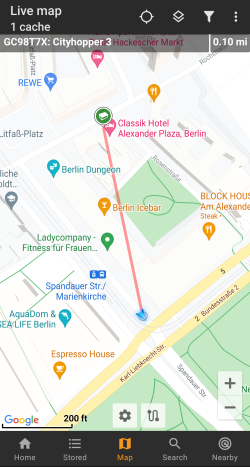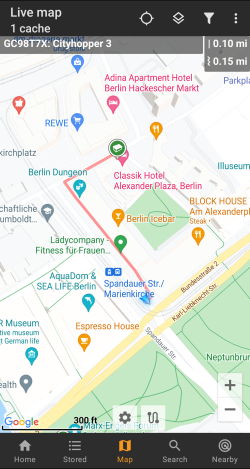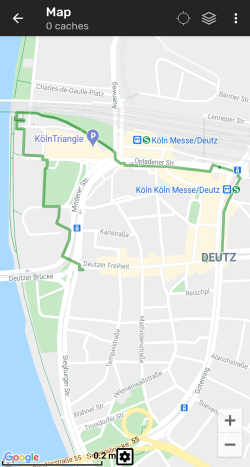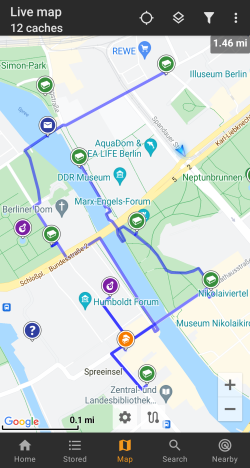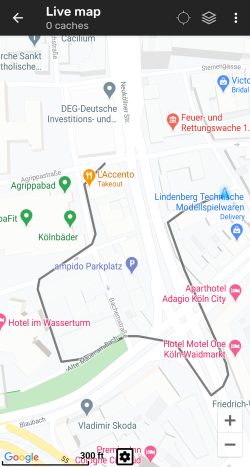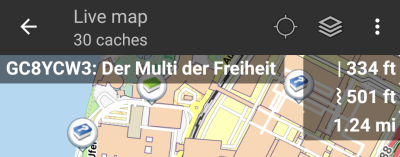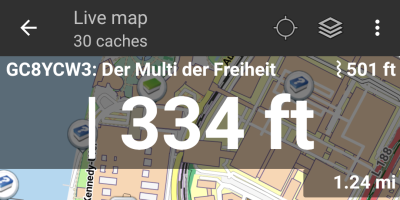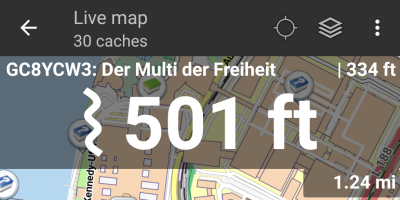Strumenti Utente
Barra laterale
Aggiungi questa pagina al tuo libro
Rimuovi questa pagina dal tuo libro
Indice

(remove this paragraph once the translation is finished)
Mappa Live
Mentre viene visualizzata la schermata della mappa, il dispositivo mobile per comodità non si spegnerà più automaticamente. È necessario uscire da questa schermata per tornare allo spegnimento automatico (temporizzato) per il risparmio energetico. Ovviamente, l'accensione e lo spegnimento manuale del dispositivo mobile continuano a funzionare normalmente.
Menu della barra superiore
Le icone mostrate nella barra in alto e il contenuto dietro il pulsante del menu extra vengono distribuiti dinamicamente in base alla risoluzione del dispositivo e all'orientamento dello schermo. Pertanto potrebbe essere possibile trovare più o meno elementi dietro il pulsante del menu o mostrati invece come icone nella barra superiore del dispositivo.
Nel caso in cui una voce di menu sia mostrata come un'icona, premere a lungo l'icona per ottenere un popup che mostra la sua funzione.
| Icona | Funzione | Descrizione |
|---|---|---|
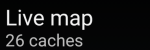 | Info mappa | Mostra lo stato corrente della mappa: Mappa live se la mappa è on line, Mappa Map se l'aggiornamento live è disabilitato o il nome di un elenco mostrato sulla mappa.Inoltre viene mostrata la quantità di cache visibili sulla mappa. |
| Modi Mappa | Apre un menu contenente diverse opzioni per personalizzare la visualizzazione della mappa. | |
 | Barra di progressione | Una piccola linea blu direttamente sotto la barra del titolo viene mostrata come indicatore di avanzamento mentre la mappa live sta caricando i dati dai server di geocaching e/o dagli elenchi del cache. Scomparirà se la mappa live ha terminato il caricamento. |
| Centra la posizione | Questo pulsante può essere utilizzato per centrare la mappa sulla posizione corrente. Se la mappa è centrata sulla tua posizione, viene visualizzata un'icona piena. | |
| Selezione origine mappa | Utilizzare questo pulsante per scegliere l'origine mappa da visualizzare. | |
| Pulsante del menu di overflow | Facendo clic qui si aprirà il menu delle funzioni che non si adattano alla barra superiore del dispositivo, quindi vengono visualizzate come un elenco. Le funzioni mostrate in questo elenco sono descritte anche in questa tabella. | |
| Abilita/disabilita live | Questa funzione attiva/disattiva l'aggiornamento della mappa live. | |
| Archiviare tutto | Salva tutti i cache mostrati sulla mappa nell'elenco dei cache memorizzati. I cache già archiviati verranno aggiornati durante questo processo. | |
| Archiviare non salvati | Salva tutti i cache mostrate sulla mappa, tranne quelli già memorizzati nell'elenco dei cache memorizzati. | |
| Rotazione mappa | Apre un menu per impostare la rotazione della mappa in modalità automatica o manuale. Questa funzione è attualmente disponibile solo per Google Maps. Questa funzione è attualmente disponibile solo per Google Maps. |
|
| Traccia cronologia | Apre un sottomenu contenente un'opzione per mostrare/nascondere, cancellare ed esportare la traccia cronologica (la cronologia dei propri movimenti). | |
| Traccia/percorso GPX | Consente di caricare/scaricare e mostrare il contenuto di un file di traccia/percorso GPX sulla mappa. | |
| Percorso individuale | Apre un sottomenu per gestire, caricare o nascondere un percorso individuale, creato con un tocco lungo sugli elementi della mappa. La funzione di tocco lungo deve essere abilitata nelle impostazioni del comportamento mappa. | |
| Mostra lista dei cache | Questo mostrerà tutte i cache visualizzati sulla mappa come elenco di cache. | |
| Cancella cronologia percorso | Questa operazione eliminerà la cronologia del percorso sulla mappa. |
Contenuto della mappa
La mappa utilizzerà il tipo di mappa selezionato e mostrerà una vista live di tutti i cache disponibili nella posizione visualizzata.
La mappa live mostra sempre una combinazione di cache caricati in tempo reale da tutti i servizi di geocaching abilitati e cache memorizzati negli elenchi di cache.
La tabella seguente descrive i diversi tipi di marker utilizzati sulla mappa live.
La tabella descrive solo i diversi tipi di icone, non i diversi tipi di geocache. Fare clic sui seguenti collegamenti per ottenere informazioni sulle icone dei tipi di geocache e le icone dei marcatori di geocache, utilizzate in c: geo.
| Icona | Descrizione |
|---|---|
| Questa freccia rappresenta la posizione e l'orientamento correnti sulla mappa. | |
| Posizione di un cache da geocaching.com. La punta della freccia indica la posizione di questo cache sulla mappa. La cornice dell'icona conterrà il tipo di cache corrispondente | |
| Posizione di un cache disabilitato o archiviato from geocaching.com. La punta della freccia indica la posizione di questo cache sulla mappa. La cornice dell'icona conterrà il tipo di cache corrispondente | |
| Posizione di un cache da una piattaforma di opencaching. La punta della freccia indica la posizione di questo cache sulla mappa. La cornice dell'icona conterrà il tipo di cache corrispondente | |
| Posizione di un cache disabilitato o archiviato da una piattaforma di opencaching. La punta della freccia indica la posizione di questo cache sulla mappa. La cornice dell'icona conterrà il tipo di cache corrispondente | |
| Posizione di un cache da un'altra piattaforma rispetto a geocaching.com o opencaching (ad es. Extremcaching.com). La punta della freccia indica la posizione di questo cache sulla mappa. La cornice dell'icona conterrà il tipo di cache corrispondente |
Finestra popup della mappa
Se si fa clic su un'icona del cache sulla mappa live, verranno visualizzate le seguenti finestre popup sopra la mappa, fornendo ulteriori informazioni per il cache selezionato:
Sezione superiore
Questa sezione del popup della mappa fornisce diverse opzioni di menu relative alla cache selezionata.
| Icona/Opzione | Descrizione |
|---|---|
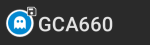 | Mostra l'icona del tipo di cache e il titolo del cache selezionato. |
| Un breve clic su questa icona avvierà lo strumento navigazione predefinito per navigare nella cache selezionata. Una lunga pressione avvierà il tuo strumento di navigazione secondario. |
|
Questa opzione attiva/disattiva la linea di direzione/instradamento tra la propria posizione e il cache selezionato. Questa opzione è attualmente disponibile solo sulla mappa in linea OSM e sulle mappe offline. Questa opzione è attualmente disponibile solo sulla mappa in linea OSM e sulle mappe offline. |
|
| Questa opzione apre un elenco di opzioni aggiuntive descritte anche in questa tabella. | |
| Bussola | Mostra lo strumento bussola che punta al cache. |
| Naviga | Questo apre l'elenco di tutti gli strumenti di navigazione disponibili per avviarne uno per raggiungere questo cache. |
| Scrivi Log | Apre la Finestra di log per registrare il ritrovamento del cache selezionato. |
| Attiva/disattiva il parlato | Avvia o interrompe l'output di sintesi vocale della direzione e della distanza dall'obbiettivo.\\È inoltre possibile spegnere il display una volta avviata la funzione di conversazione. |
| Cache qui intorno | questa opzione avvia una ricerca nelle vicinanze delle coordinate del cache selezionato e ne mostra il risultato. |
| Apri nel browser | Apre la descrizione del cache sulla pagina Web di geocaching utilizzando il browser Internet. |
| Rimuovi | Elimina il cache dalle liste in cui è stato memorizzato.  GITHUB → KANN WEG GITHUB → KANN WEG |
| Condividi Cache | Condivide un collegamento al cache utilizzando le opzioni di condivisione integrate in Android. |
| Impedisci waypoint dalle note | Impedirà a c: geo di estrarre automaticamente le coordinate trovate nella nota personale nei waypoint di questo cache. |
Informazioni sul Cache
La sezione centrale della finestra a comparsa della mappa mostra informazioni utili sul cache selezionato. Alcune delle informazioni potrebbero non essere visualizzate a seconda dello stato di caricamento del cache selezionato (ad esempio a causa della strategia di caricamento).
| Intestazione | Descrizione |
|---|---|
| Tipo | Tipo di cache selezionato. |
| Codice geo | Codice univoco del cache selezionato. |
| Distanza | Distanza tra la posizione corrente e le coordinate del cache selezionato. |
| Difficoltà | Livello di difficoltà del cache selezionato mostrato come valore numerico oltre che grafico (numero di stellette). |
| Terreno | Classificazione del livello di difficolta del terreno per raggiungere il cache selezionato in valore numerico oltre che grafico. |
| Voto | Valutazione della qualità di questa cache da GCVote, se questo servizio è abilitato nelle impostazioni di c:geo, indicato come valore numerico e grafico. Il valore mostrato tra parentesi è il numero di voti dati per questo cache. |
| Popolarità | La quantità di punti preferiti (geocaching.com) o consigliato (piattaforme di opencache) assegnati al cache selezionato. |
| Altri dettagli | Questo pulsante ti porterà alla pagina dei dettagli del cache selezionat fornendo tutte le informazioni ad esso relative. |
| Questo pulsante è disponibile solo se è stato inserito un suggerimento da parte del proprietario del cache o è stata memorizzata una nota personale. Facendo clic sul pulsante verrà visualizzato il suggerimento e/o la nota personale nella parte inferiore della finestra popup. |
Gestione delle liste
Questa sezione del popup della mappa fornisce diverse opzioni per gestire lo stato di archiviazione del cache selezionato.
| Icona/Opzione | Descrizione |
|---|---|
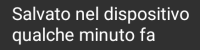 | Questo campo indica se il cache selezionato è archiviato nelle liste di cache e da quanto tempo (ovvero fornisce un'indicazione di quanto sono aggiornati i dettagli visualizzati). |
| Facendo clic su questo pulsante verranno aggiornate le informazioni del cache aggiornandole dal server di geocaching. | |
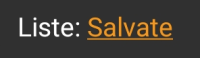 | Nel caso in cui il cache selezionato sia già archiviato nelle liste di cache, questo campo mostra in quali è presente. |
| Questo pulsante viene visualizzato solo se il cache selezionato non è ancora stato memorizzato nelle liste di cache e lo memorizzerà. Una pressione lunga su questa icona memorizzerà il cache nell'ultima lista utilizzata, invece di proporre l'elenco di tutte. |
|
| Se il cache selezionato è già archiviato nelle liste di cache, viene visualizzata questa icona che consente di modificare l'elenco o aggiungere il cache a un altro elenco. | |
| Se il cache selezionato è già archiviato nelle liste di cache, viene visualizzata questa icona che consente di eleiminare il cache da tutte le liste. |
Sezione suggerimento/Nota
Facendo clic sul pulsante del suggerimento nella sezione delle informazioni sulla cache della finestra popup, il suggerimento del proprietario e/o la propria nota personale verranno visualizzati nella parte inferiore della finestra popup. In caso di testo lungo è possibile scorrere questa parte della finestra popup.
Impostazioni rapide della Mappa
Dopo aver cliccato il bottone impostazioni mappa, che si trova nella parte bassa della mappa, viene mostrata la seguente schermata:
| Optione | Descrizione |
|---|---|
| Mostra cache propri o trovati | Visualizza o meno sulla mappa i cache di tua proprietà e quelli trovati. Questa è la stessa opzione disponibile anche nelle impostazioni di c:geo. La modifica si rifletterà in modo permanente anche nelle impostazioni. |
| Mostra cache disabilitati | Visualizza o meno i cache disabilitati. Questa è la stessa opzione disponibile anche nelle impostazioni di c:geo. La modifica si rifletterà in modo permanente anche nelle impostazioni. |
| Mostra cache archiviati | Visualizza o meno i cache archiviati sulla mappa. Questa è la stessa opzione disponibile anche nelle impostazioni di c:geo. La modifica si rifletterà in modo permanente anche nelle impostazioni.  I cache archiviati non vengono recuperati dai server di geocaching, questa impostazione si applica ad eventuali cache archiviati locolmenti nei propri elenchi. I cache archiviati non vengono recuperati dai server di geocaching, questa impostazione si applica ad eventuali cache archiviati locolmenti nei propri elenchi. |
| Mostra waypoint originali | Se le coordinate assegnate nel listing di un cache sono state modificate e quindi è stato creato automaticamente un waypoint che contiene le coordinate dell'elenco originale, questa funzione permette di visualizzare o meno le coordinate originali. Questa è la stessa opzione disponibile anche nelle impostazioni di c:geo. La modifica si rifletterà in modo permanente anche nelle impostazioni. |
| Mostra waypoint dei parcheggi | Abilitando questa opzione verranno mostrati tutti i waypoint di tipo “Parcheggio”. Questa è la stessa opzione disponibile anche nelle impostazioni di c:geo. La modifica si rifletterà in modo permanente anche nelle impostazioni. |
| Mostra waypoint visitati | Abilitando questa opzione verranno nascosti tutti i waypoint contrassegnati come “visitati” dall'utente in c:geo. Questa è la stessa opzione disponibile anche nelle impostazioni di c:geo. La modifica si rifletterà in modo permanente anche nelle impostazioni. |
| Mostra area cache | Se attivato c:geo mostrerà un cerchio con diametro di 161 metri (1/10 di miglio) attorno a tutti i waypoint fisici (cioè cache tradizionali, stage fisici di un cache, cache mistery con coordinate corrette). Questa è la distanza minima che i cache devono avere su geocaching.com e queste aree potrebbero essere utili quando si ha intenzione di creare un nuovo cache e si sta cercando un nascondiglio. |
| Mostra direzione | Questo abiliterà/disabiliterà la linea di direzione o il percorso tra la propria posizione e un cache selezionato. |
| Usa icone compatte | Questa opzione passerà dalla classica visualizzazione dell'icona del cache a una visualizzazione compatta che mostra singoli cache solo come punti colorati. I colori rappresentano il tipo di cache in base al colore dell'icona classica (ad esempio, i cache tradizionali sono mostrati come punti verdi). È possibile impostare questa funzione in modalità on/off e automatica. La modalità automatica passerà dalla visualizzazione classica a quella compatta a seconda del livello di zoom. |
| Instradamento |
Instradamento
c: geo fornisce diverse opzioni per aiutarti con la navigazione utilizzando diverse linee tracciate sulla mappa (live):
- Può mostrare una linea diretta tra la tua posizione e un cache/waypoint di destinazione scelto.
- Puoi caricare un traccia/percorso GPX, che verrà poi mostrato sulla mappa.
- È possibile impostare un percorso personale che includa più cache/waypoint.
- c: geo può opzionalmente disegnare una traccia cronologica che mostra la cronologia della posizione (il tuo movimento) sulla mappa.
Per ottenere il massimo dalla navigazione passo-passo e dal percorso personale si consiglia di installare e configurare l'app BRouter come descritto nella guida utente. Verranno così visualizzati percorsi stradali anziché solo una linea di collegamento diritta.
I diversi tipi di linea e traccia sono descritti più dettagliatamente di seguito.
Linea di direzione
La linea di direzione è una linea della mappa che collega la posizione corrente con una cache / waypoint di destinazione scelti. Può essere una linea retta o una linea indirizzata se BRouter è installato e configurato.
Il colore della linea predefinito è rosso ma il colore della linea e parametri di aspetto aggiuntivi possono essere configurati in base alle tue esigenze all'interno delle impostazioni map line customization.
L'esempio seguente mostra l'aspetto tipico della linea di direzione (con e senza Brouter).
Esistono due modi per attivare la linea di direzione:
- Fare clic su un cache, che viene mostrato sulla mappa, e attivare la linea di direzione con l'icona corrispondente
mostrata nel map popup.
- Da menu dettagli cache utilizzare Navigazione - Mappa per aprire la mappa inclusa la linea di direzione.
GPX track/route
Hai la possibilità di caricare un file traccia / percorso GPX che viene poi mostrato sulla mappa. Ad esempio, i proprietari della cache potrebbero fornire un file di traccia / percorso GPX per seguire un determinato percorso per trovare una cache, oppure è possibile generare tale traccia / percorso GPX con altri strumenti di routing. Le tracce e le rotte sono entrambe fondamentalmente file GPX, una con una traccia di posizioni registrata (file di traccia), l'altra (file di rotta) solo alcuni waymark, per i quali c: geo ti indirizzerà da un punto all'altro.
Il colore della linea predefinito è verde ma il colore della linea e i parametri di aspetto aggiuntivi possono essere configurati in base alle proprie esigenze tramite la personalizzazione delle linee della mappa.
L'esempio seguente mostra l'aspetto tipico di una singola traccia / percorso GPX.
Per caricare o rimuovere una traccia GPX devi utilizzare le seguenti voci del menu della mappa Traccia/percorso GPX nel tuo menu mappa:
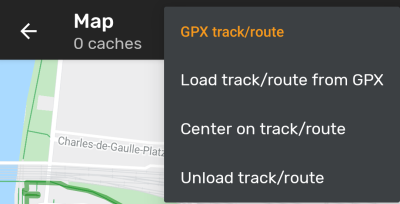
| Voce del Menu | Descrizione |
|---|---|
| Carica traccia/rotta da GPX | Consente di selezionare un file GPX contenente una traccia o un percorso da visualizzare sulla mappa. |
| Centra sulla traccia/rotta | Sposta/ingrandisce la mappa, in modo che una traccia/rotta già caricata venga mostrata completamente. |
| Rimuovi traccia/rotta | Questo rimuoverà la traccia/rotta caricata dalla mappa. |
Percorso personale
È possibile creare un percorso individuale toccando a lungo diversi cache/waypoint sulla mappa (live). Verrà quindi tracciato un percorso tra ogni cache/waypoint. Ciò consente di creare un percorso personalizzato tra i cache e può essere ad es. utilizzato per pianificare il viaggio alla ricerca dei cache.
Per utilizzare la funzione di percorso individuale devi abilitare la funzione di clic lungo sulla mappa nelle impostazioni del comportamento mappa.
I punti del percorso saranno collegati da una linea retta o da una percorso se BRouter è installato e configurato. Si consiglia vivamente di utilizzare l'app BRouter per questa funzione, ottenendo così il massimo da essa.
Il colore della linea predefinito è blu ma il colore della linea e altri parametri aggiuntivi possono essere configurati in base alle tue esigenze nelle impostazioni del personalizzazione delle lineee della mappa.
L'esempio seguente mostra l'aspetto tipico di un percorso personale.
Sebbene tu possa aggiungere e rimuovere cache/waypoint al/dal tuo percorso facendo clic a lungo su di essi, ci sono anche alcune funzioni aggiuntive, che possono essere trovate sotto la voce di menu “Percorso individuale” nel menu mappa :
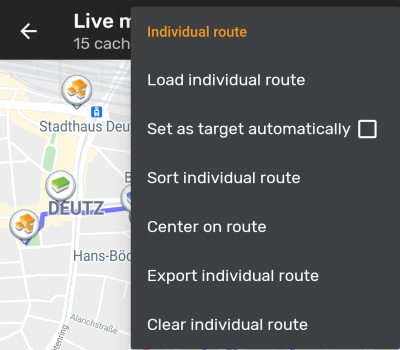
| Voce di menu | Descrizione |
|---|---|
| Carica percorso personale | Carica un percorso individuale salvato in precedenza. |
| Imposta come target automaticamente | |
| Ordina percorso personale | Si aprirà una finestra di dialogo, dove è possibile modificare la sequenza o rimuovere uno o più dei cache/waypoint selezionati sul percorso; Il percorso verrà quindi ricalcolato di conseguenza. Non dimenticare di premere il pulsante “salva” per salvare le modifiche al percorso individuale, o semplicemente lasciare la finestra di dialogo per annullare. |
| Centra sul percorso | Sposta/ingrandisce la mappa, in modo da visualizzare completamente il percorso individuale. |
| Esporta percorso personale | Puoi esportare il percorso individuale creato, in un file GPX. |
| Cancella percorso personale | Questo rimuoverà il percorso individuale creato. |
Traccia cronologia
La traccia della cronologia fornisce una linea della cronologia della tua posizione (il tuo movimento) sulla mappa. Devi attivare la traccia della cronologia nelle impostazioni del contenuto della mappa, dove puoi anche configurare parametri aggiuntivi (come la lunghezza massima della traccia).
Il colore della linea predefinito è il nero, ma il colore della linea e altri parametri aggiuntivi possono essere configurati in base alle proprie esigenze all'interno delle impostazioni personalizzazione delle linee della mappa.
L'esempio seguente mostra l'aspetto tipico di una linea di traccia della cronologia.
Per configurare la traccia della cronologica puoi utilizzare le voci del menu della mappa sotto “Traccia cronologica” nel tuo menu mappa:
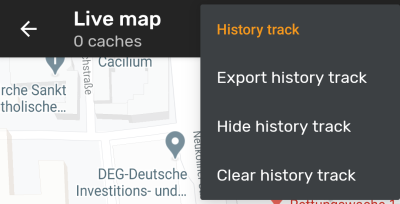
| Voce di menu | Descrizione |
|---|---|
| Esporta traccia cronologia | Consente di esportare la cronologia delle posizioni in un file GPX. |
| Nascondi/Mostra traccia cronologia | Utilizzando questa opzione è possibile attivare/disattivare la traccia cronologia. Disattivarla non la cancella ma interrompe la registrazione e la nasconde. |
| Cancella traccia cronologia | Ciò cancellerà la cronologia delle posizioni e quindi rimuoverà la traccia esistente. |
Distanza
Durante l'utilizzo della linea di direzione e/o del percorso individuale, c:geo fornirà anche diverse misure della distanza nella parte superiore della mappa (può anche essere visto negli screenshot dedicati sopra). Le distanze sono visualizzate in metri/chilometri o piedi/miglia a seconda delle impostazioni.
A seconda che tu utilizzi una o entrambe le linee e che tu abbia attivato la visualizzazione della distanza rettilinea oltre alla distanza percorsa (solo se Brouter è installato) nelle impostazioni del contenuto della mappa potrebbero essere visualizzate diverse misure sulla distanza.
L'immagine sotto mostra una combinazione di tutte le possibili misure di distanza. Inoltre, il cache/waypoint di destinazione scelto è mostrato in alto a sinistra se la linea di direzione è attiva.
Alcuni o tutti questi dati sulla distanza potrebbero essere visualizzati a seconda della configurazione e delle linee di navigazione attive:
- La prima è la distanza in linea retta per la linea di direzione (cioè la distanza in linea retta tra la posizione corrente e il cache/waypoint di destinazione scelti). L'icona davanti rappresenta quindi la linea retta se vengono mostrate sia le distanze in rotta che quelle in linea retta.
- La seconda è la distanza della linea di instradamento per la linea di direzione (cioè la distanza tra la tua posizione e il cache/waypoint di destinazione scelto in base alle informazioni di navigazione di BRouter). L'icona davanti rappresenta quindi il percorso se vengono mostrate sia la distanza diretta che il percorso.
- La terza è la lunghezza del tuo percorso individuale.
Per una migliore visibilità è possibile fare clic sulle distanze per ingrandirle e ridurle nuovamente. Se vengono visualizzate le distanze in linea retta e il percorso, ogni clic consente di passare dalla distanza rettilinea ingrandita, alla percorso ingrandito o alla visualizzazione normale.