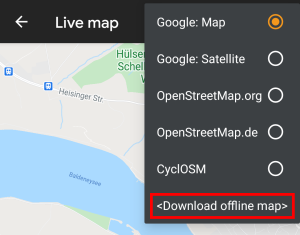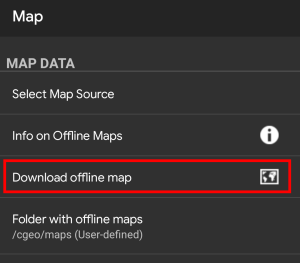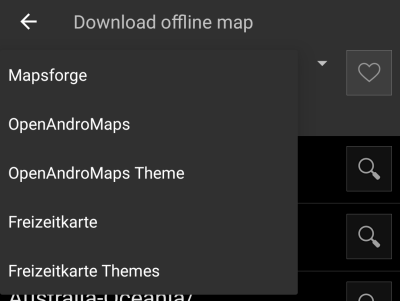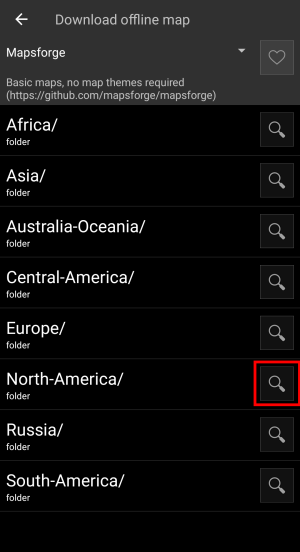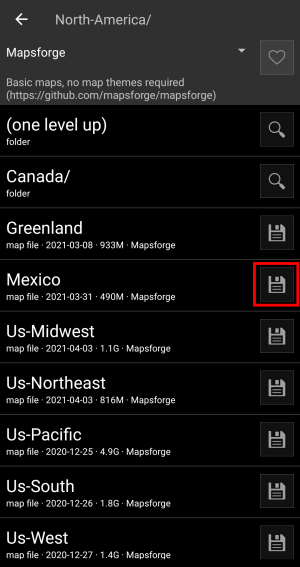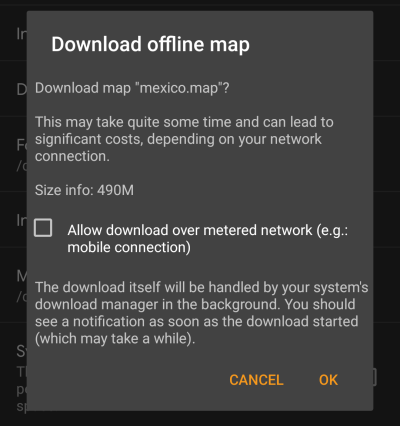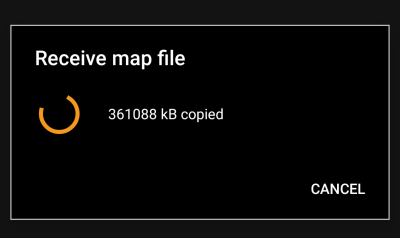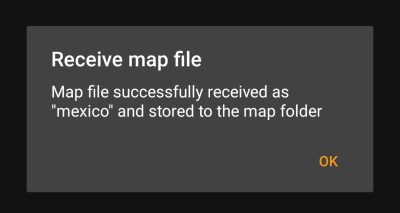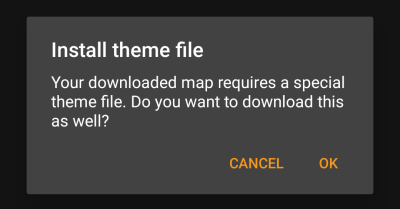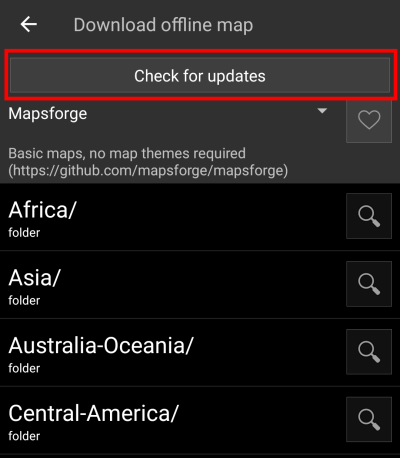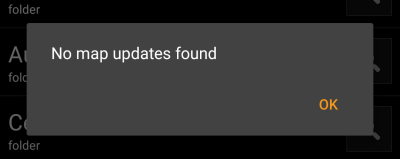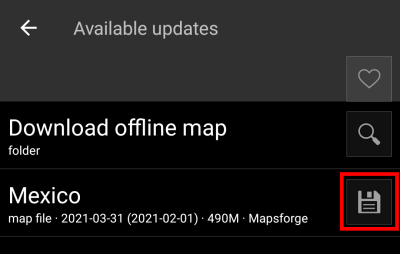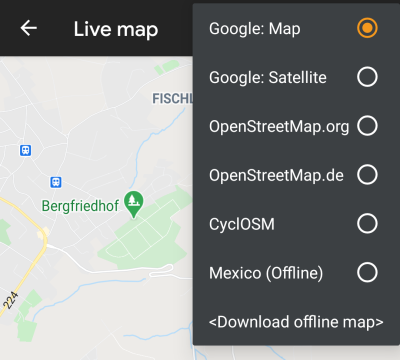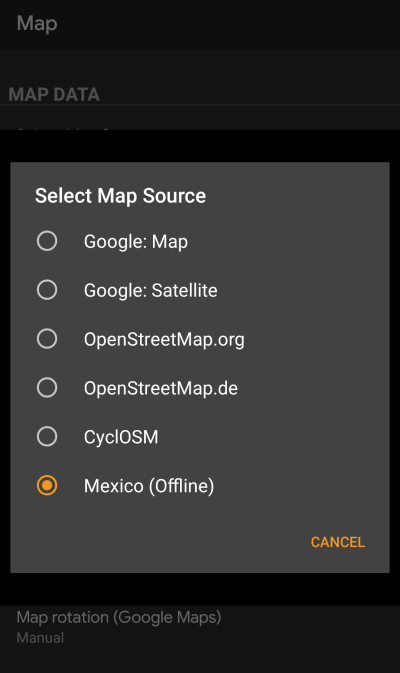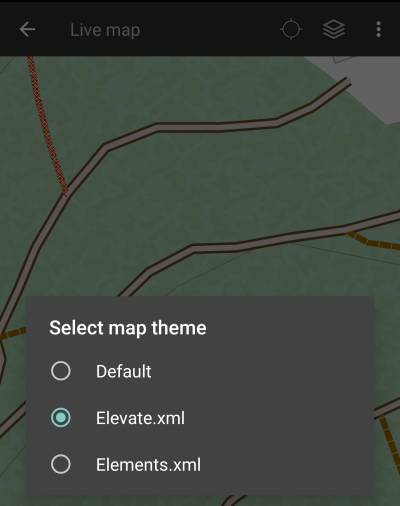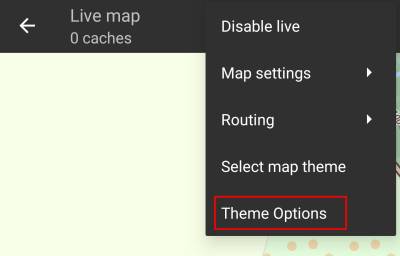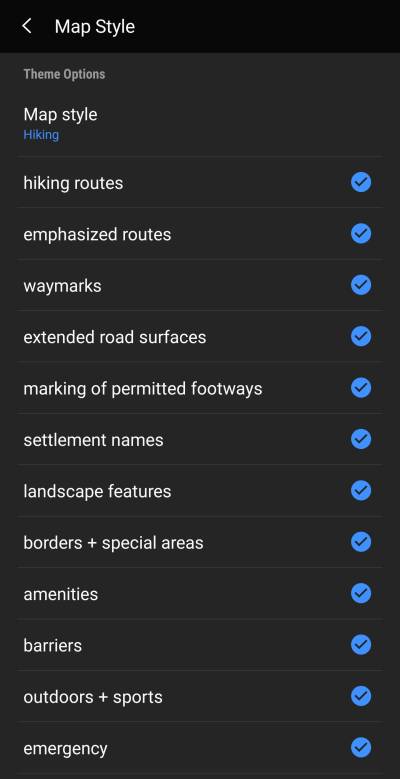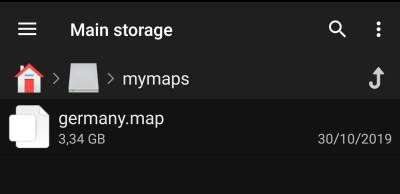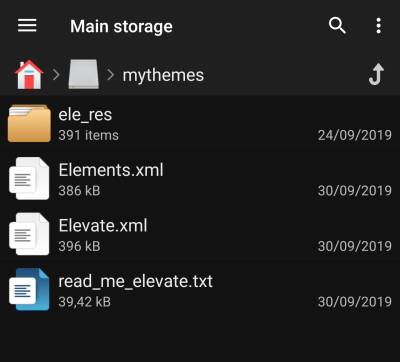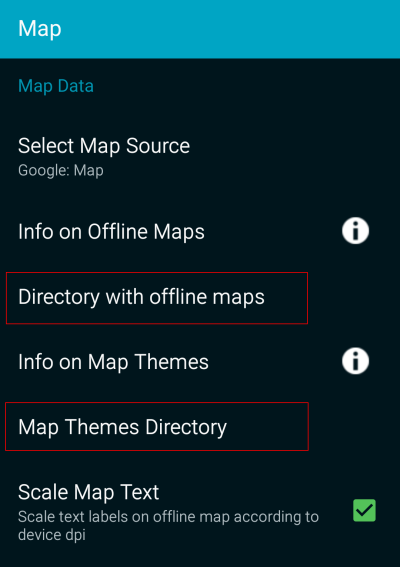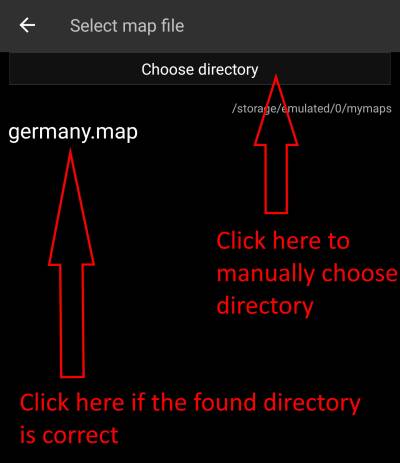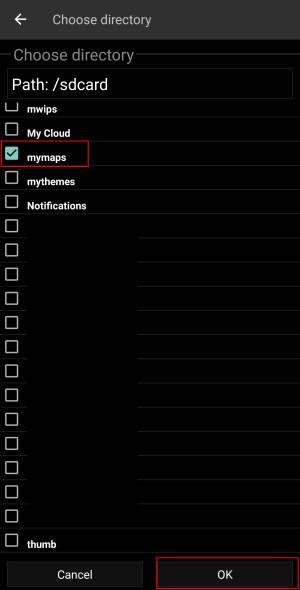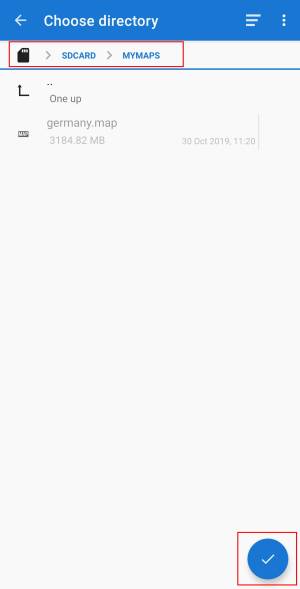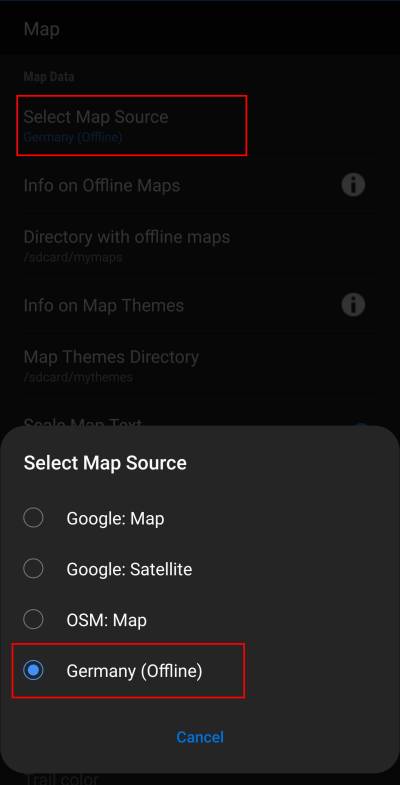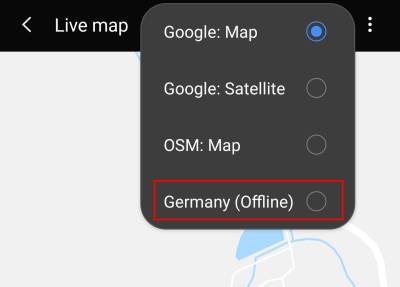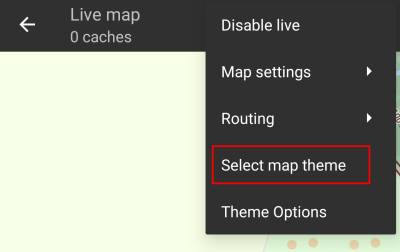Gebruikershulpmiddelen
Zijbalk
Inhoud
Offline Kaart Tutorial
Inleiding
c:geo ondersteunt op Openstreetmap gebaseerde offline vectorkaartbestanden met de indeling mapsforge.
Met behulp van een offline kaart in C:geo in combinatie met opgeslagen caches kun je c:geo volledig offline gebruiken (bijvoorbeeld als je geen mobiele gegevensverbinding wilt of kunt gebruiken).
Naast offline kaartbestanden ondersteunt c:geo ook gerelateerde kaartthema's. Door een aangepast kaartthema te gebruiken in combinatie met een offline kaart, kun je de kaartweergave aanpassen aan je eigen behoeften (bijv. Hoogtelijnen, markering van wandelpaden en nog veel meer). Sommige offline kaarten vereisen zelfs dat een passend thema wordt geïnstalleerd om correct te worden weergegeven.
In deze zelfstudie wordt beschreven hoe je dergelijke offline kaarten en thema's kunt downloaden, installeren en configureren.
Automatisch downloaden van kaarten/thema's
c:geo ondersteunt een volledig automatische download en installatie functie voor offline kaarten van verschillende bronnen.
Download bronnen
De volgende tabel toont een overzicht van bronnen die door de c:geo kaart downloader worden ondersteund:
| Naam | gebied omschrijving | Compatibiliteit | Kosten | |
|---|---|---|---|---|
| Mapsforge Map Repository | Wereld | Deze server host wereldwijd vooraf gebouwde kaarten en POI's die zijn gegenereerd met de laatste versie van de mapsforge-writer plug-ins. Gebruik s.v.p. deze mirrorserver voor je kaartdownloads. | Kaarten in de mappen V4 en V5 zijn compatibel met c:geo. V3-kaarten kunnen worden gebruikt als je “Oude Mapsforge V3” in c:geo's instellingen inschakelt, aangepaste themabestanden worden niet aangeboden, de kaartbestanden werken het beste bij het gebruik van het c:geo standaardthema. | Gratis |
| OpenAndroMaps | Wereld | OpenAndroMaps biedt gratis downloadbare vectorkaarten voor smartphones. | Gebruik de link “Meertalige V4-kaart” om de compatibele versie van de kaart te downloaden. We raden aan om deze kaarten te gebruiken in combinatie met het bijpassende OpenAndroMaps-kaartthema “Elevate4” dat ook op hun website kan worden gedownload. | Gratis, Donaties worden erg gewaardeerd |
| Freizeitkarte OSM | Europa | Kaartbestanden voor Garmin-apparaten en Android-smartphones. | Zeer gedetailleerde kaarten, maar vereist het bijbehorende thema (ook beschikbaar om te downloaden op hun website) voor een juiste weergave. | Gratis, Donaties worden erg gewaardeerd |
Downloaden en intalleren va kaarten/thema's
De c:geo kaart downloader ka op twee manieren worden gestart:
- Vanuit de Live kaart door de kaart kiezer te openen en op
<offline kaart downloaden>te drukken.
- Vanuit de kaart instellingen en
Offline kaart downloadente selecteren.
Nadat je de kaartdownloader hebt geopend, kun je kiezen uit welke bron je de kaart wilt downloaden door het vervolgkeuzemenu bovenaan te openen. Voor meer informatie over de verschillende kaartbronnen, neem een kijkje op deze lijst of klik op het hartpictogram rechtsboven in de kaartdownloader.
In dit voorbeeld gebruiken we “Mapsforge” als kaartbron en willen we de offline kaart voor Mexico downloaden.
De lijst op het hoogste niveau is meestal gesorteerd op grove geografische regio's (meestal: continenten) en wordt specifieker op elk lager niveau. Tik op het vergrootglaspictogram om de gewenste lijst/regio te openen en de inhoud ervan te bekijken. Als je eindelijk het kaartbestand hebt gevonden dat je wilt installeren, tik je gewoon op het schijfpictogram ernaast om het downloadproces te starten.
Het downloaden van een kaart kan veel netwerkverkeer veroorzaken! Zorg ervoor dat je een wifi-netwerk of een ander niet-gemeten netwerk gebruikt voordat je de download start.
Bevestig de volgende schermen bij het starten van de download.
De download zelf wordt op de achtergrond uitgevoerd door de downloadmanager van je apparaat. Wanneer de overdracht is voltooid, wordt het bestand overgebracht naar de map c:geo map en automatisch ingesteld als huidige kaart.
Het beste is om c: geo actief te houden tijdens het downloaden, zodat c: Geo de gedownloade kaart direct kan overnemen nadat het downloaden is voltooid.
Als de gedownloade kaart een speciaal kaartthema vereist (niet van toepassing op Mapsforge), zal de downloader je achteraf automatisch vragen of u het benodigde thema ook wilt downloaden en installeren.
Dit is alles wat je hoeft te doen. De gedownloade kaart (en optioneel het gedownloade thema) wordt automatisch geselecteerd om te worden gebruikt voor je kaartweergave.
Als je meer dan één offline kaart nodig hebt, kunt je het proces zo nodig herhalen.
Controleer op updates van gedownloade kaarten
Je kunt de kaartdownloader ook gebruiken om te controleren op regelmatige updates van reeds eerder gedownloade kaarten en thema's. Open gewoon de kaartdownloader zoals beschreven in het bovenstaande hoofdstuk.
Tik op de knop Controleren op updates om de downloader automatisch te laten controleren of er nieuwere versies van je gedownloade kaarten en thema's beschikbaar zijn.
De downloader zal je ofwel laten zien dat er geen kaartupdate beschikbaar is of de bestanden weergeven die kunnen worden bijgewerkt. Om de kaarten / thema's bij te werken, klik je op het schijfpictogram naast de bestandsnaam.
Nadat de update is gedownload, word je gevraagd of je de bestaande (oudere) kaart wilt overschrijven of de gedownloade kaart een andere naam wil geven. Meestal wil je de oude kaart vervangen, daarom moet je Overschrijven selecteren.
Je moet het proces herhalen voor elke kaart / thema dat je wil bijwerken.
Gebruik van offline kaarten
Een kaart bestand selecteren
c: geo toont alle gedownloade offline kaartbestanden in het kaartselectiemenu op je (live) kaart en je kunt het gebruiken om te wisselen tussen je geïnstalleerde offline kaarten.
Je kunt ook c: geo Menu → Instellingen → Kaart gebruiken en op Kaartbron selecteren tikken om de te gebruiken offline kaart te selecteren.
Eenmaal geselecteerd zal c: geo dit kaartbestand continu gebruiken om je kaart weer te geven in plaats van de online kaarten te gebruiken.
Een thema selecteren
Nadat je het te gebruiken offline kaartbestand hebt geselecteerd, kun je het thema toewijzen dat zal worden gebruikt om de kaart weer te geven.
Dit kan in het menu van de (live)kaart via de menuoptie Selecteer kaartthema. Als je naast je offline kaart een thema hebt geïnstalleerd, zorg er dan voor dat je hier het bijbehorende thema selecteert.
Geavanceerde thema opties
Als je een thema hebt geïnstalleerd, kun je de zichtbaarheid van bepaalde kaartelementen naar wens aanpassen en configureren. Je vindt de gerelateerde optie in het (live) kaartmenu onder Thema-opties.
Hier kun je een basiskaartstijl selecteren (bijv.wandelen, fietsen, auto) en deze naderhand aanpassen door aanvullende elementen van de kaart in / uit te schakelen.
Verder lezen over offline kaarten
Link naar enkele handleidingen en tutorials gemaakt door c: geo-gebruikers
| Link | Taal | Omschrijving |
|---|---|---|
| Saarfuchs Blog | Duits | Tutorial over c:geo en offline gebruik |
Installatie
Gebruikers meldden dat sommige (verkoper) tools, die worden gebruikt om bestanden tussen pc en smartphone over te zetten, de bestanden tijdens de overdracht kunnen beschadigen of wijzigen. Daarom raden we aan om alle bestanden rechtstreeks naar je smartphone te downloaden en een goede bestandsverkenner op het apparaat te gebruiken om de bestanden te decomprimeren / kopiëren / verplaatsen zoals hieronder beschreven.
Kaartbestanden
Het gedownload kaartbestand moet worden opgeslagen op je apparaat in de map van je keuze. Als de bestanden zijn ingepakt (*.zip) moet je ze eerst uitpakken. De correcte extensie van het bestand is *.map (bijv. netherlands.map).
Als je verschillende kaartbestanden wilt gebruiken met c:geo dien je ze allemaal in dezelfde map op te slaan. Zodra c:geo is geconfigureerd zullen de kaarten in de specifieke map worden gezocht en zullen ze allemaal te selecteren zijn in c:geo.
Voor deze tutorial gaan we er vanuit dat de kaart wordt opgeslagen in /sdcard/mymaps.
Thema's
Als je ook (optioneel) een thema bestnd voor je offline kaart hebt gedownload, moet deze opgeslagen worden bij de bestanden van de kaart bestanden.
Het thema wat je hebt gedownload zal ingepakt (*.zip) zijn en moet worden uitgepakt alvorens deze gebruikt kan worden door C:geo. Het ingepakte bestand bevat meestal een aantal mappen met een heleboel kleine bestanden. Zorg dat je deze structuur niet verandert wanneer je de bestanden uitpakt.
De uiteindelijke mappen en bestanden moeten worden opgeslagen in een map van je keuze op je apparaat.
Voor deze handleiding gaan we er vanuit dat je thema('s) worden opgeslagen in /sdcard/mythemes.
Configuratie
Wanneer je klaar bent met het opslaan van de kaartbestanden en eventuele thema's op je apparaat, moet je de juiste locatie van deze bestanden gaan configureren zodat c:geo de juiste locatie kan vinden.
Je vindt de overeenkomstige instellingen in het c:geo Menu → Instellingen → Kaart. Je kunt een gedetailleerde omschrijving van het instellingen menu hier vinden.
In het begin zijn de gerelateerde instellingen leeg:
In dit menu moet je de locatie van de kaart- en thema bestanden selecteren, die je zojuist in de vorige stap van deze handleiding hebt opgeslagen. Indien je ons voorbeeld hebt gebruikt, configureer je de locatie als volgt:
| Menu item | Instelling |
|---|---|
| Locatie van de offline kaarten | /sdcard/mymaps |
| Locatie van de thema's | /sdcard/mythemes |
Om deze mappen te selecteren klik je eenvoudig op het gerelateerde menu item. c:geo zal dan automatisch je map gaan scannen en de bestanden op deze locatie selecteren. Als deze map al eerder is geconfigueerd en al in het menu item staat, zullen deze automatisch al worden geselecteerd. Als er niets staat klik je op de Kies directory button bovenaan om handmatig de locatie te bepalen en te selecteren.
Op sommige apparaten kan het frustrerend zijn om de juiste map te vinden, omdat dezelfde map tegelijkertijd onder verschillende paden is gekoppeld, waardoor de zichtbaarheid van deze paden er van app tot app verschillend uit kunnen zien.
Een typisch voorbeeld hiervan is dat soms /sdcard/mymaps wordt getoond in plaats van /storage/emulated/0/mymaps of zoiets als /storage/1234-5678/mymaps.
Vanwege de vele verschillende implementaties, afhankelijk van leverancier, model, Android-versie en apparaatconfiguratie, kunnen we geen algemene informatie geven, en zul je zelf het juiste pad op het apparaat moeten vinden.
Als je Kies map selecteert, wordt er een bestandsverkenner geopend (het uiterlijk verschilt afhankelijk van de Android-versie en geïnstalleerde tools van derden), waar je door de mappen kunt bladeren en de juiste map kunt kiezen.
De volgende afbeeldingen tonen twee verschillende typische bestandsverkenners en visualiseren de stappen die nodig zijn om te bladeren en je kaartmap te selecteren volgens ons voorbeeld. Voor het instellen van de themamap zijn de stappen identiek, maar moet je in plaats daarvan de themamap selecteren.
Als we in ons voorbeeld blijven, moet de directoryconfiguratie er als volgt uitzien in het menu aan het einde:
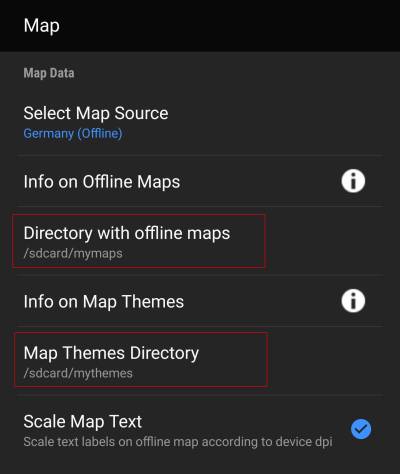 Nu ben je klaar om de kaartbestanden (en thema's) te gebruiken met c: geo.
Nu ben je klaar om de kaartbestanden (en thema's) te gebruiken met c: geo.
Gebruik
Na het toevoegen van nieuwe kaarten/thema's in de geconfigureerde mappen is het noodzakelijk om c:geo te herstarten in verband met het herkennen van de toegevoegde bestanden.
Het kaartbestand gebruiken
Als je de mappen juist hebt geconfigureerd, zal c:geo nu alle beschikbare offline kaartbestanden tonen in het kaartmenu van je (live) kaart en in c:geo Menu → Instellingen → Kaarten.
Wanneer je een kaart hebt geselecteerd zal c:geo dit kaartbestand renderen in plaats van de online kaarten.
Het thema gebruiken
Na het selecteren van het offline kaart bestand, kun je er een thema aan toekennen, dat zal worden gebruikt voor het renderen van de kaart.
Dit kan worden gedaan in het menu van de (live) kaart door gebruik te maken van Selecteer kaart thema. Als je een thema hebt geïstalleerd naast je offline kaart, stel dan hier het corresponderende thema in.
Geavanceerde thema opties
Als je een thema hebt geinstalleerd, kun je de zichtbaarheid van bepaalde kaart elementen configureren. Je kunt de gerelateerde opties in het (live) kaart menu vinden onder Thema Opties.
Hier kun je een basis kaartstijl (bijv. Lopen, Fietsen, Auto) selecteren en nadien naar eigen wensen aanpassen door extra elementen van de kaart te activeren/deactiveren.
Hillshading
Hillshading is een techniek om topografische reliëfkaarten te maken door een lichteffect aan de kaart toe te voegen om hoogteverschillen aan te geven. Hellend wordt verduisterd/verlicht om een 3D-effect te genereren.
Hoe gebruik je hillshading in c:geo?
Hillshading is alleen beschikbaar met offline kaarten. Om het te gebruiken, configureer je een map met de hilldshading-definitiebestanden in “Instellingen> Kaart> Kaart Arcering Bestanden map”.
Waar zijn de bestanden met hellingsschaduwen te krijgen?
Er zijn meerdere bronnen voor bestanden met hellingsschaduwen met verschillende dekking en resolutie. De bestanden zijn vereist in “hgt”-formaat en moeten in de “Kaart Arcering Bestanden map” van uw apparaat worden geplaatst.
De meeste bronnen bieden ze per graaddekking aan, met populaire formaten als 1“ (1×1°, resolutie van 30m) en 3” (3×3°, resolutie 90m).
Bronnen:
| URL | Coverage | Resolution |
|---|---|---|
| https://sonny.4lima.de | Europa | 1“, 3” |
| http://viewfinderpanoramas.org/dem3.html | Wereld | 3“, 15” |
| http://viewfinderpanoramas.org/Coverage%20map%20viewfinderpanoramas_org1.htm | VS, Europa, Nieuw Zeeland | 1“ |
Hillshading en aangepaste thema's
Hillshading vereist ondersteuning door het kaartthema. Als je de bestanden correct hebt geplaatst maar geen schaduw op de heuvels ziet, kan dit te wijten zijn aan je kaartthema. Schakel over naar c:geos “standaard” kaartthema om te zien of het dan werkt.
Als dat het geval is, gebruik dan een ander kaartthema of neem contact op met de auteur van de kaartthema's om heuvelsschaduwen te ondersteunen.
Meer lezen over offline kaarten
Link naar handleidingen en tutorials gemaakt door c:geo gebruikers
| Link | Taal | Omschrijving |
|---|---|---|
| Saarfuchs Blog | Duits | Tutorial over c:geo en offline gebruik. |