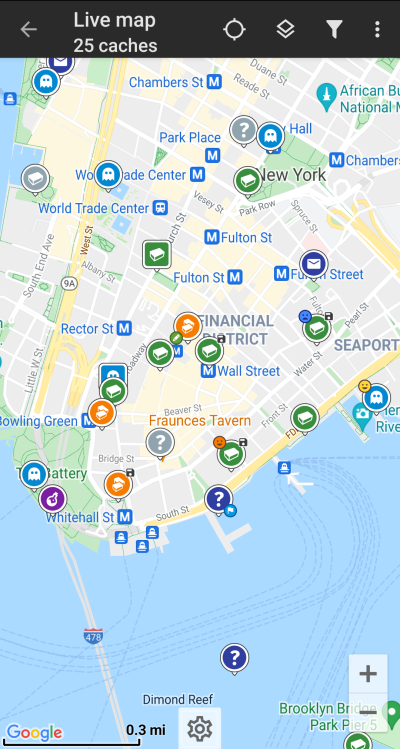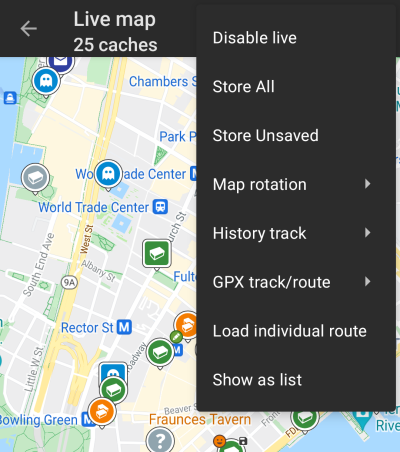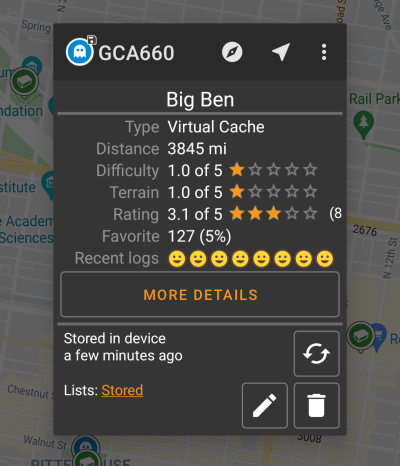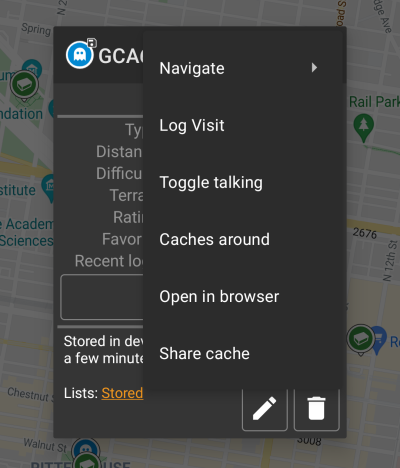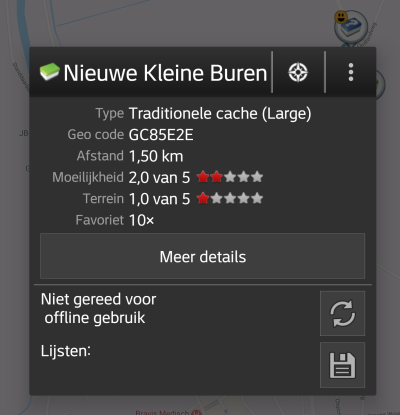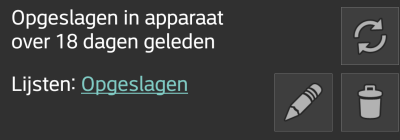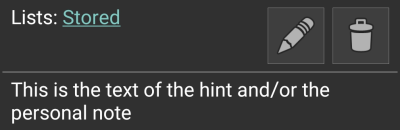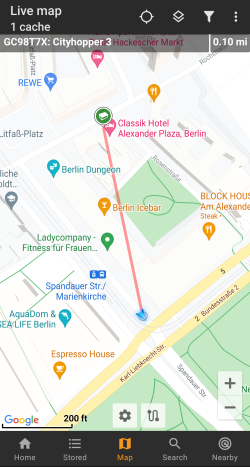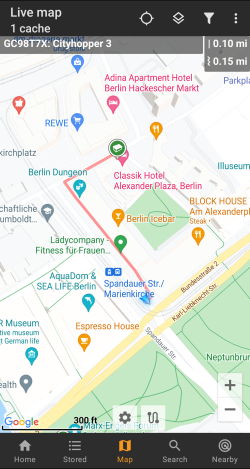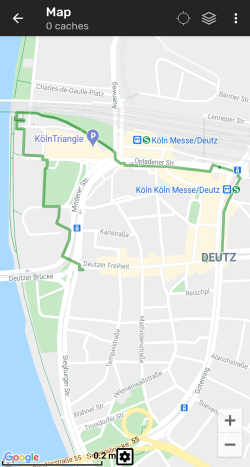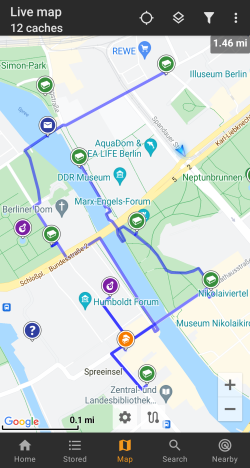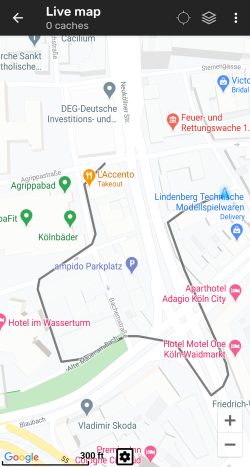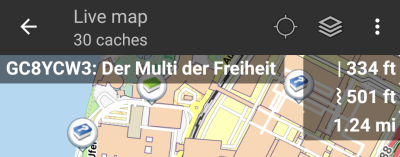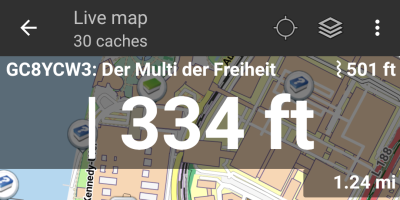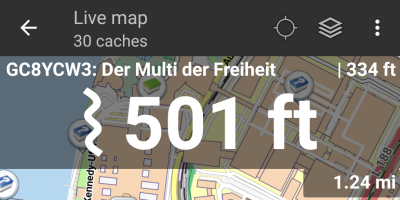Gebruikershulpmiddelen
Zijbalk
Dit is een oude revisie van het document!
Inhoud
Live kaart
Terwijl het kaartscherm wordt weergegeven, wordt je mobiele apparaat voor het gemak niet automatisch uitgeschakeld. Je moet dit scherm verlaten om terug te keren naar de automatische (getimede) uitschakeling voor energiebesparing. Natuurlijk werkt het handmatig in- en uitschakelen van uw mobiele apparaat nog steeds zoals gewoonlijk.
Bovenste balk
De pictogrammen in de bovenste balk en de inhoud achter de knop worden dynamisch getoond op basis van de apparaatresolutie en de schermoriëntatie. Het is dus mogelijk dat er meer of minder items achter de menuknop worden weergegeven of als pictogrammen in de bovenste balk van uw apparaat worden getoond.
Als een menu-item wordt weergegeven als pictogram, kun je langere tijd op het pictogram drukken om een pop-up te krijgen met de functie ervan.
| Icoon | Functie | Omschrijving |
|---|---|---|
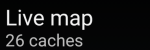 | Kaart info | Toont de status van de huidige kaart: Live kaart in het geval de kaart live is, Kaart als de live modus uitgeschakeld is of de naam van een lijst.Daarnaast wordt het aantal caches weergegeven, die op de kaart worden getoond. |
| Kaartinstellingen | Deze knop wordt onderaan in het midden van de kaart weergegeven en opent een menu met snelle instellingen met verschillende opties om de kaartweergave aan te passen (bijvoorbeeld het verbergen van bepaalde elementen). | |
 | Voortgang spinner | Een kleine blauwe lijn direct onder de titelbalk wordt weergegeven als voortgangsindicator terwijl de livekaart gegevens laadt van de geocachingservers en/of van je cachelijsten. Het zal verdwijnen als de live-kaart is geladen. |
| Centreer Positie | Deze knop kan worden gebruikt om de kaart op je huidige positie te centreren. Als de kaart op je positie is gecentreerd, wordt een gevuld pictogram weergegeven. |
|
| Kaartbron selectie | Gebruik deze knop om de actieve kaartbron te wijzigen. | |
| Filter | Als je op dit pictogram drukt, wordt een filterdialoogvenster geopend om de caches op je kaart te filteren op basis van verschillende criteria. Indien zichtbaar in de bovenste balk, zal een lange tik een lijst openen met de opgeslagen filters om het actieve filter te wijzigen. |
|
| Overflow Menu Knop | Door deze knop aan te raken worden alle overige functies getoond, die niet op de bovenste balk van je apparaat passen en zullen als daarvoor in de plaats als een lijst worden getoond. De functie s die in de lijst worden getoond worden ook in deze tabel worden beschreven. | |
| Live aan- / uitzetten | Deze functie schakelt het automatisch updaten van de live kaart aan of uit. | |
| Alle opslaan | Slaat alle caches op als lijst, die momenteel worden getoond op de kaart. De caches die al opgeslagen zijn zullen tijdens dit proces worden ververst. | |
| Niet opgeslagen opslaand | Slaat alle caches, die worden getoond op de kaart op, behalve degenen die reeds zijn opgeslagen in een lijst. | |
| Kaart rotatie | Dit opent een menu om de optie om de kaart mee te laten draaien met je apparaat in- of uit te schakelen. Deze functie is momenteel alleen beschikbaar voor Google Maps. Deze functie is momenteel alleen beschikbaar voor Google Maps. |
|
| Geschiedenisspoor | Opent een submenu met de optie tonen/verbergen, wissen en exporteren van het geschiedenisspoor. | |
| GPX track/route | Allows you to load/unload and show the content of a GPX track/route file on the map. | |
| Individuele route | Dit zal een submenu openen voor het beheren, laden of verbergen van een individuele route, welke je kan maken door langdurig op een element van de kaart te drukken. Dit gedrag moet worden geactiveerd in kaart gedrag instellingen. | |
| Show as list | This will display all caches shown on the map as cache list. |
Kaart inhoud
De kaart zal je het geselecteerde kaart type tonen met een live weergave van alle beschikbare caches op de getoonde locatie.
De live kaart toont altijd een combinatie van caches van de door jou ingestelde geocaching platformen alsmede opgeslagen caches in jouw cache lijsten als niet opgeslagen caches.
Druk op de volgende links om informatie te krijgen over Geocache Type iconen in c:geo en Geocache markerings iconen in c:geo, welke overal in c:geo worden gebruikt.
Kaart popup scherm
Als je op een cache drukt op de live kaart zal er een popup scherm verschijnen boven de map met informatie over de geselecteerde cache:
Bovenste sectie
Deze sectie van de kaart toont verschillende menu opties voor de geselecteerde cache.
| Icoon/Optie | Omschrijving |
|---|---|
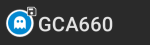 | Toont het cache type icoon en de titel van de geslecteerde cache. |
| Een korte druk op dit icoontje zal je standaard navigatie hulpmiddel opstarten om te kunnen navigeren naar de geselecteerde cache. Bij het lang indrukken van dit icoontje zal je secondaire navigatie hulpmiddel worden geactiveerd. |
|
Deze optie schakelt de lijn van de richting / routering tussen jou en de geselecteerde cache aan of uit. Deze optie is momenteel alleen beschikbaar op de OSM online kaart en de offline kaarten. Deze optie is momenteel alleen beschikbaar op de OSM online kaart en de offline kaarten. |
|
| Deze optie opent een menu met extra opties, zoals in deze tabel verder wordt beschreven. | |
| Kompas | Dit opent het kompas voor deze cache. |
| Navigeer | Dit opent een lijst met alle beschikbare navigatie hulpmiddelen die je kunt gebruiken voor deze cache. |
| Log bezoek | Dit opent het logboek scherm om de geselecteerde cache te loggen. |
| Caches rondom | Deze optie maakt een lijst van caches dichtbij de coördinaten van de geselecteerde cache en zal de resultaten tonen. |
| Open in browser | Deze optie opent de geselecteerde cache items op de geocaching webpagina door middel van je internet browser. |
| Deel cache | Dit zal een link naar de geselecteerde cache maken door middel van de ingebouwde Android deel opties. |
| Wisselen praten | Start of stopt de tekst-naar-spraakuitvoer van richting en afstand naar het doel. Je kunt het display ook uitschakelen nadat de spreekfunctie is gestart. |
Cache informatie
De midden sectie van het kaart popup scherm toon hulpvolle informatie over de geselcteerde cache. Sommige informatie zal mogelijk niet worden getoond afhankelijk van de laad status van de geselceteerde cache (bijv. door de due to the laad strategie.
| Onderwerp | Omschrijving |
|---|---|
| Type | Type van de geselecteerde cache. |
| Geo code | Geo code van de geselecteerde cache. |
| Afstand | Afstand naar de coördinaten van de geselecteerde cache vanaf je huidige positie. |
| Moeilijkheid | De moeilijkheidsgraad van de geselecteerde cache in zowel een decimaal getal als een grafische weergave. |
| Terrein | De moeilijkheidsgraad van het terrein waar de geselecteerde cache gevonden moet worden in zowel een decimaal getal als een grafische weergave. |
| Waardering | Toont de kwaliteit van deze cache uit de database van GCVote indien deze service is geactiveerd in de c:geo instellingen. De waarde wordt getoond als decimaal getal en als grafische weergave. De waarde tussen haakjes is het aantal stemmen, die zijn uitgebracht voor deze cache. |
| Favoriet | Het aantal favorieten (geocaching.com) of waarderingen (Opencaching platforms) van de geselecteerde cache. |
| Meer details | Deze knop brengt je naar de cache details pagina van de geselecteerde waar de complete informatie over deze cache bekeken kan worden. |
| Deze knop is alleen beschikbaar als de eigenaar van de cache een hint of persoonlijke notitie heeft geplaatst onderin het popup scherm. |
Lijst beheer
Deze sectie van het popup scherm toont enkele opties voor het beheren van de opslag van de geselecteerde cache.
| Icoon/Optie | Omschrijving |
|---|---|
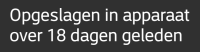 | Dit veld geeft informatie of de geselecteerde cache is opgeslagen en in in welke cache lijsten adeze is opgeslagen. Daarnaast wordt getoond hoe lang geleden de cache is opgeslagen (n.b. dit geeft je een indicatie hoe up to date de getoonde details zijn). |
| Door op deze knop te drukken zullen de cache gegevens ververst worden met de laatste gegevens van de geocaching server. | |
 | Indien de geselecteerde cache al is opgeslagen in je cache lijsten zullen er in dit veld de namen van de lijst(en) worden getoond. |
| Deze knop wordt alleen getoond als de geselecteerde cache nog niet is opgeslagen in je cache lijsten en zal deze opslaan. Bij het lan ingedrukt houden van deze knop zal de cache opslaan in de laatst gebruikte lijst, bij een kortdurende druk op deze knop zal wordem gevraagd waar de cache moet worden opgeslagen. |
|
| Als de cache al is opgeslagen in je cache lijsten zal dit icoontje worden getoond en maakt het mogelijk om de lijst aan te passen of toe te voegen aan een andere lijst. | |
| Als de cache al is opgeslagen in je cache lijsten zal dit icoontje worden getoond en maakt het mogelijk om de cache te verwijderen uit je lijsten. |
Hint/aantekening sectie
Als je gedrukt hebt op de hint knop, the hint van de eigenaar en /of je persoonlijke notitie zal dit onderin het popup scherm worden getoond. Indien de tekst lang is, zul je in dit deel van de tekst kunnen scrollen.
Snelle (kaart)instellingen
Na het selecteren van de menufunctie Snelle instellingen wordt het volgende optiescherm getoond:
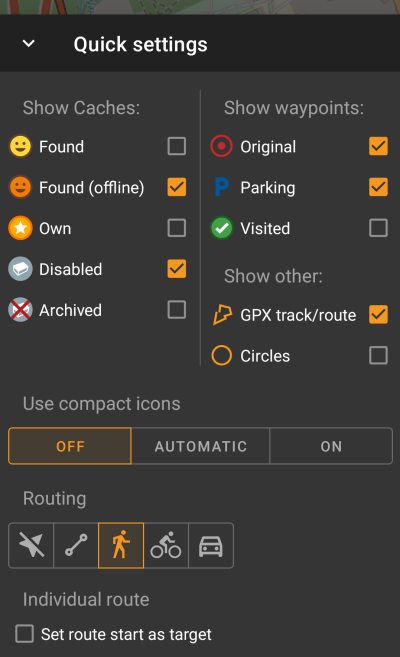
| Categorie | Omschrijving |
|---|---|
| Toon caches | Schakel of caches op de kaart worden weergegeven, afhankelijk van hun huidige staat. De instellingen die hier worden gebruikt, worden automatisch toegepast als een live filter. |
| Toon waypoints | Schakel of waypoints op de kaart worden weergegeven, afhankelijk van het type of de staat. |
| Toon andere | Dit gedeelte bevat opties om andere elementen op de kaart te verbergen. |
| Compacte iconen gebruiken | Met deze optie kun je overschakelen van de klassieke weergave van het cachepictogram naar een compacte weergave met enkelvoudige caches als alleen een gekleurde stip. Je kunt deze functie instellen op aan/uit en automatische modus. De automatische modus schakelt tussen klassieke en compacte weergave, afhankelijk van het zoomniveau. |
| Routering | Hier kun je de gewenste routeringsmodus selecteren die wordt gebruikt om de richtingslijn te trekken tussen je positie en de gekozen doelcache/waypoint. Geen lijn, een rechte lijn of stapsgewijze navigatie voor voetganger, fiets of auto kan worden gebruikt. Voor stapsgewijze navigatie is een geactiveerde en geconfigureerde BRouter-setup nodig] . Voor stapsgewijze navigatie is een geactiveerde en geconfigureerde BRouter-setup nodig] . |
| Individuele route | Je kunt ervoor kiezen om automatisch het startpunt van je individuele route als doel voor de richtingslijn in te stellen. Dit item wordt alleen weergegeven als een individuele route op de kaart aanwezig is. |
Route-/Spoorinstellingen
Map navigation
c:geo biedt verschillende opties om te helpen bij het navigeren met behulp van verschillende lijnen die op de (live) kaart zijn getekend:
- Het kan een richtingslijn tonen tussen je positie en een gekozen doelcache/waypoint.
- Je kunt een GPX spoor/route laden, deze wordt dan op de kaart getoond.
- Je kunt een individuele route instellen tussen verschillende caches/waypoints.
- c:geo kan optioneel een geschiedenisspoor tekenen met de positiegeschiedenis (je beweging) op de kaart.
Om het meeste uit de richtingslijn en individuele route te halen, wordt aanbevolen om de app BRouter te installeren en configureren zoals beschreven in het gekoppelde gedeelte van onze gebruikershandleiding. Dit maakt gerouteerde lijnen mogelijk in plaats van alleen een rechte verbindingslijn.
De verschillende lijn- en spoortypes worden hieronder in meer detail beschreven.
Direction line
The direction line is a map line which connects your current position with a chosen target cache/waypoint. This can be either a straight line or a routed line if you have BRouter installed and configured.
The default line color is red but line color and additional appearance parameters can be configured according to your needs within the map line customization settings.
The example below shows the typical appearance of the direction line (with and without Brouter).
There are two ways to activate the direction line:
- Tap on a cache, which is shown on map, and activate the direction line with the corresponding icon
shown in the map popup.
- From cache details menu use Navigation - Map to open the map including direction line.
GPX track/route
You have the possibility to load a GPX track/route file which is then shown on the map. For example cache owners might provide a GPX-track/route file to follow a certain route to find a cache, or you can generate such GPX track/route with other routing tools. Tracks and routes both are basically GPX files, one having a recorded track of positions (track file), the other (route file) only some waymarks, for which c:geo will route you from point to point.
The default line color is green but the line color and additional appearance parameters can be configured according to your needs within the map line customization settings.
The example below shows the typical appearance of an individual GPX track/route.
To load or unload a GPX track you have to use the map menu items below GPX track/route in your map menu:
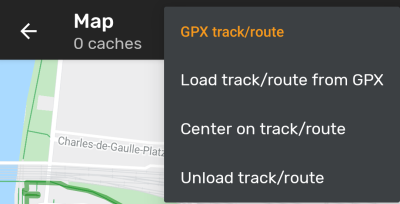
| Menu item | Description |
|---|---|
| Load track/route from GPX | Allows you to select a GPX file containing a track or route to display it on the map. |
| Center on track/route | Will move/zoom the map, so that an already loaded track/route is shown completely. |
| Unload track/route | This will remove the loaded track/route from the map. |
Individual route
An individual route can be created by long tapping several caches/waypoints on the (live) map. A route will then be drawn between each of the selected caches/waypoints in sequence of your selection. This allows you to create a custom route between caches and can be e.g. used to plan your caching trip.
To make use of the individual route feature you need to enable the long tap function on the map in your map behavior settings.
The route points will either be connected by a straight line or a routed line if you have BRouter installed and configured. Using BRouter for this function is highly recommended to get the most out of it.
The default line color is blue but the line color and additional parameters can be configured according to your needs within the map line customization settings.
The example below shows the typical appearance of an individual route.
While you can add and remove caches/waypoints to/from your rote by long tapping them, there are also some additional functions, which can be found below the menu item Individual route in your map menu:
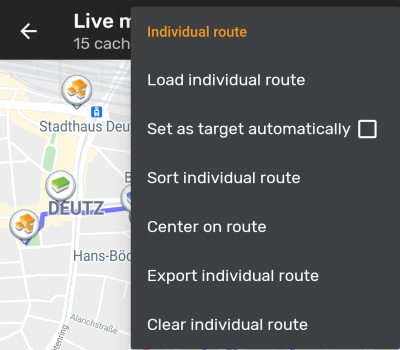
| Menu item | Description |
|---|---|
| Load individual route | Load a previously saved individual route. |
| Set as target automatically | If activated the routing start point will be set as direction line target automatically (showing the way from your position to the starting point of the route). This can be handy while doing a geocaching tour. Long-tap on a visited cache/waypoint will remove it from your individual route, and with this option activated, your next stop on your route will be set as target automatically. |
| Sort individual route | Will open a dialog, where you can modify the sequence or remove one or more of the selected caches/waypoints on your route; The route will then be recalculated accordingly. Don't forget to hit the “save” button to save your changes to the individual route, or just leave the dialog to discard them. |
| Center on route | Will move/zoom the map, so that an the individual route is shown completely. |
| Export individual route | You can export your created individual route into a GPX route file. |
| Clear individual route | This will remove the created individual route. |
History track
The history track provides a line of your position history (your movement) on the map. You have to activate the history track in your map content settings, where you can also configure additional parameters (such as maximum length of the track).
The default line color is black but the line color and additional appearance parameters can be configured according to your needs within the map line customization settings.
The example below shows the typical appearance of a history track line.
To configure the history track you can use the map menu items below History track in your map menu:
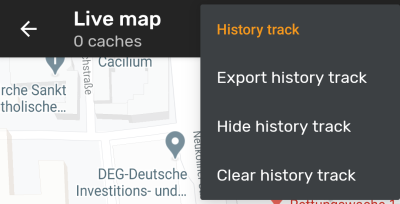
| Menu item | Description |
|---|---|
| Export history track | Allows you to export your position history to a GPX track file. |
| Hide/Show history track | Using this option you can turn the history track off/on. Turning it off will not clear the existing track but just stop recording and hide it. |
| Clear history track | This will clear the position history and thus remove the existing track. |
Distance information
While using the direction line and/or individual route c:geo will also provide several distance figures at the top of the map (can also be seen in the dedicated screenshots above). The distances are shown in meter/kilometer or feet/mile depending on your settings.
Depending on whether you use one or both lines and whether you activated to show the straight distance in addition to the routed distance (only if Brouter is installed) in your map content settings several distance figures might be shown.
The picture below shows a combination of all possible distance figures. Additionally the chosen target cache/waypoint is shown on top left is the direction line is active.
Some or all of these distance figures might be shown depending on configuration and active navigation lines:
- The first figure is the straight line distance for the direction line (i.e. straight distance between your current position and the chosen target cache/waypoint). The icon in front represents therefore the straight line if both routed and straight line distances are shown.
- The second figure is the routed line distance for the direction line (i.e. the distance between your position and the chosen target cache/waypoint according to the BRouter routing information). The icon in front represents therefore the routed line if both routed and straight line distances are shown.
- The third figure is the length of your individual route.
For better visibility you can tap on the distances to supersize them and reduce them again. If straight and routed distances are shown each tap will let you cycle between straight distance enlarged, routed distance enlarged or normal view.