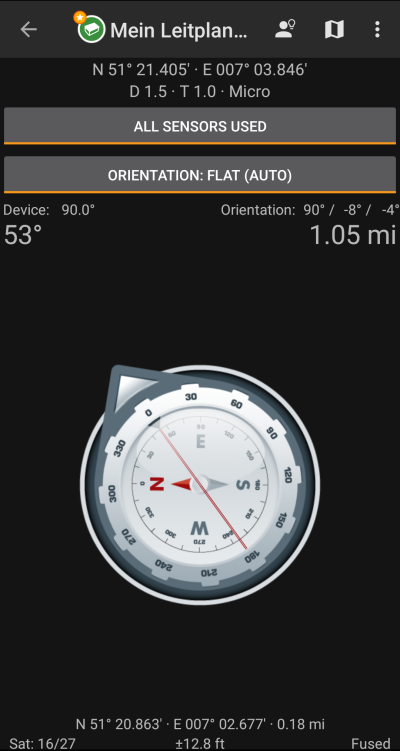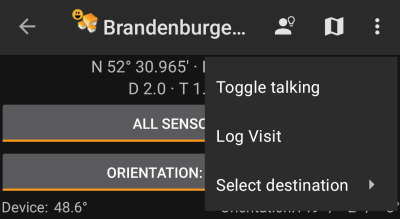Sidebar
Add this page to your book
Remove this page from your book
Table of Contents
Compass
The compass is the built-in navigation tools in c:geo. You can start the compass from the cache detail page for the cache coordinates itself or for any waypoints of a cache.
Top Bar Menu
The top section of the compass contains additional functions either shown as an icon in the top bar or hidden behind the so called overflow menu button (three-dot button). All available functions are described below.
The icons shown in the top bar and the contents behind the overflow menu button are distributed dynamically based on your device resolution and screen orientation. Thus it might be possible, that more or less items can be found behind the menu button or instead shown as icons in the top bar on your device.
In case a menu entry is shown as an icon you can long press the icon to get a popup showing its function.
| Icon | Function | Description |
|---|---|---|
| Hint | This will show a small popup window on the compass showing the cache hint (if provided by the owner) | |
| Show on map | Will open the target coordinates on the map. | |
| Overflow menu button | Tapping here will open the menu of functions not fitting into the top bar on your device, thus being displayed as a list instead. The function shown in this list are also described in this table. | |
| Toggle talking | Will start/stop the text-to-speech output of direction and distance towards the target. You can also switch off the display once talking function has been started. |
|
| Log Visit | Opens the logging screen for cache. | |
| Select Destination | Allows you to switch the compass target between the available waypoints of the cache. |
Top section
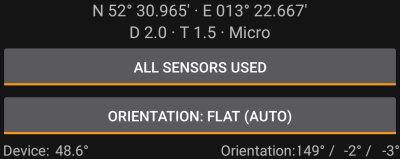
The top section of the compass screen shows the target coordinates and the D/T-rating and size information of the cache.
The button shown below can be tapped to toggle between GPS and Magnetic compass used and GPS only used. Disabling of the magnetic compass will instead use the change of the GPS position to estimate the direction of your movement. This feature is not as precise as the magnetic compass but can be useful if you e.g. use the talking compass and want to store your phone in your pocket (no longer pointing into the walking direction).
The second button shows the current orientation mode, which by default is automatically detected. The compass has to behave different depending on whether you hold your phone upright or flat. If desired you can switch it to either Flat or Upright manually by tapping this button.
The figures below the buttons show the lateral orientation (Device, on the left) and orientation on x/y/z-axis (Orientation, on the right) of your device.
Compass view
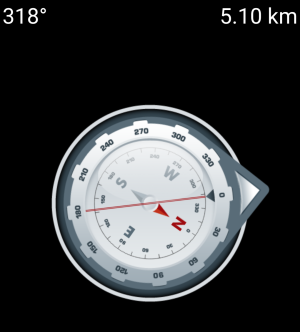
The top line will show the bearing towards north and the distance to your target coordinates. The distance might be shown in miles(mi) or kilometer(km) depending on your settings.
The compass rose will show you the hemisphere orientation in its inner circle and the direction to the target with the combination of a red line and an outer arrow pointing to the target.
The compass rose will rotate corresponding to the direction of your device, thus always pointing towards your navigation target.
Bottom section
The bottom section of the compass screen shows your current coordinates and some status information about the current GPS signal quality and accuracy. Refer to the main screen status description for further details.