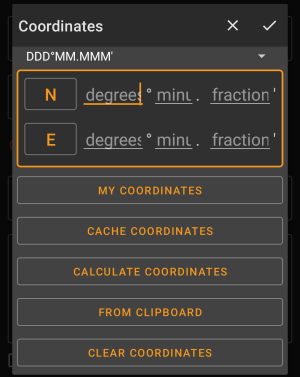User Tools
Sidebar
Add this page to your book
Remove this page from your book
This is an old revision of the document!
Table of Contents

Coordinate input dialog
The coordinate input dialog is opened if you click on the coordinate field while editing a waypoint or for entering coordinates in the search or Go to menus.
The ![]() button will close the dialog without changes, the
button will close the dialog without changes, the ![]() will close the dialog and save the changes.
will close the dialog and save the changes.
Be sure to save the changes especially when using the waypoint calculator as no valid coordinates might be shown, but you still want to save the recent changes you made in the calculator.
Coordinate format

By clicking on this field you can select between the different supported coordinate formats or selecting Plain to manually input the desired format. The coordinate input fields will change their layout depending on your selection here.
If you already entered coordinates these will be converted into the selected format.
Coordinate input
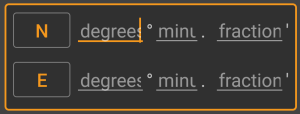
Use these fields to enter the coordinates. By clicking on N/W you can change to S/E as needed.
The layout of these input field depends on the coordinate format you selected above.
Coordinate sources
Below the coordinate input fields you will find several buttons allowing to insert coordinates from different sources. All or a subset of these buttons might be shown depending on where you use the coordinate input dialog and other conditions.
| Button | Description |
|---|---|
| My coordinates | Will insert your current position into the coordinate fields. |
| Cache coordinates | Will insert the cache listing coordinates into the coordinate fields. |
| Calculate coordinates | Will use the coordinates already entered above (optionally) and open the waypoint calculator. |
| From clipboard | This button is only shown if your clipboard contains valid coordinates and will paste them into the coordinate fields. |
| Clear coordinates | Empties the coordinate fields. |
Waypoint Calculator
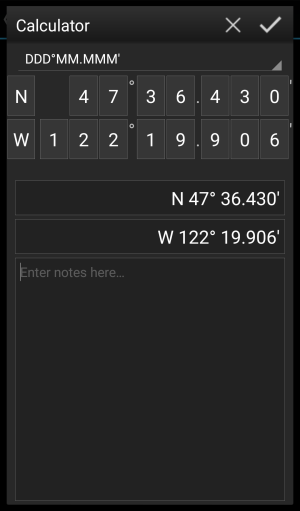
c:geo offers a calculator for waypoints, which allows to make use of variables and formulas to calculate coordinates based on the result.
Once you clicked on Calculate Coordinates in the coordinate input dialog this screen will be shown.
The ![]() button will close the dialog without changes, the
button will close the dialog without changes, the ![]() will close the dialog, save the changes and return to the waypoint editor.
will close the dialog, save the changes and return to the waypoint editor.
You can use the calculator also for preparing your field trip by entering the needed variables and formulas but not yet entering values for your variables.
This will of course not yet provide a valid result, but you can still save the current state at any time by saving your changes in the calculator and afterwards saving the waypoint state.
Clicking on the first field will open a drop down menu allowing to change between different coordinate formats as explained here. All further functions are explained below.
For easier understanding we will use an example of how the calculator can be used.
Main variable assignment
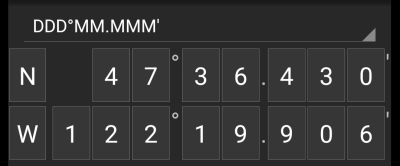
By default this section will show the cache coordinates as a starting point for assigning your variables.
By short clicking on each digit you can cycle between the following functions for this specific digit:
- Assigning a variable to this digit
Will assign the next unused variable (A-Z) to this digit. - Omit this digit
Will remove this digit completely from the calculation. This will allow solutions with more than one digit in the neighboring variables. - Return to the original state
Will show the original value again.
Furthermore you can long click each digit to manually enter a number or variable.
The result could look like this example:
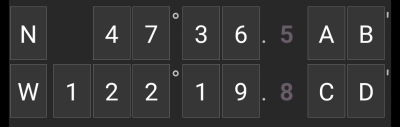
Main variable input
For the main variables you always have to use CAPITAL letters (A-Z), whereas for the sub variables (described further down) you always have to use lower case letters (a-z)!
The section below the coordinate field will show fields for all the main variables you assigned in the coordinate field. In our example it will look like this as we assigned four main variables (A,B,C,D):
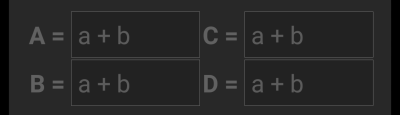
You can now use these fields to assign a formula using sub variables (lower case a-z) to calculate the result for the main variables.
The following operators are supported in these formulas:
| Operator | Function | Example |
|---|---|---|
| + | Addition | a+b |
| - | Subtraction | a-b |
| * | Multiplication | a*b |
| / | Division | a/b |
| ^ | Potentiate | a^b |
| % | Modulo | a%10 |
| ( ) | Parenthesis | (a+b)*c |
In our example, we use the following formulas for the main variables (as e.g. provided by the cache owner in the cache description) to continue:
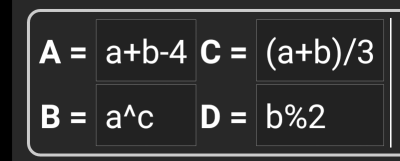
Sub variable assignment
For the sub variables you always have to use lower case letters (a-z), whereas for the main variables (described further above) you always have to use CAPITAL letters (A-Z)!
After assigning formulas to the main variables, an input field will be added automatically for each sub variable (lower case a-z) used in these formulas.
These input fields can now be used to enter numeric values, which will then be used for automatic calculation of the result coordinates using the formulas provided. You can close and save the calculator state at any time now and return to the calculator to enter the next sub variable value as soon as you found it while doing your cache.
Depending on the amount of main and sub variables you have to swipe the variable section to reach all input fields.
You might also rotate your device into landscape mode to have all variables visible on your display.
In our example we did now find the values for a,b and c and entered them accordingly:
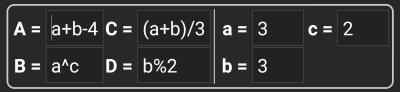
Result prediction
While you enter the formulas for the main variables and the values for the sub variables the result will be shown - on the fly in the result section.
Digits not yet valid will be replaced by * and greyed out. Once the result produces valid coordinates the result field will be shown with all white characters.
In our example a valid result is shown:
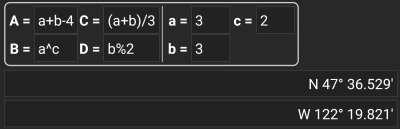
Calculator notes
The last section in the calculator can be used to enter or paste notes, which can be helpful to e.g. copy parts of the cache description containing the calculations required to find the cache.
The content of the calculator note will be synchronized to the note of the waypoint used to calculate.
Using ''Plain'' Coordinate Format
Entering coordinates or coordinate formulas in Plain mode works completely different compared to the fixed formats.
To enter the Plain mode change the “Coordinate format” to Plain.
The N/S and W/E coordinate part can be entered or copied into two text fields in MinDeg format DDD° MM.MMM'.
With Plain it is possible to use formulas directly within the coordinate pattern above: single or multiple
digits of a coordinate can be replaced with formulas surrounded with parenthesis.
Often cache listings provide waypoint coordinates already in the expected format. These can be copied from the listing directly into the waypoint calculator.

Taking the example in the screenshot above, copy the North part of the coordinate into the N/S input field and the East part into the W/E area. If the coordinate contains formulas with variables the corresponding variable input fields appear below.
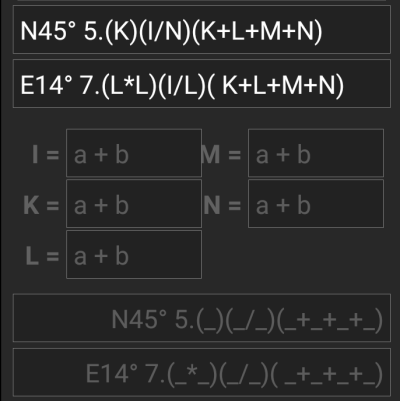
… to be continued…