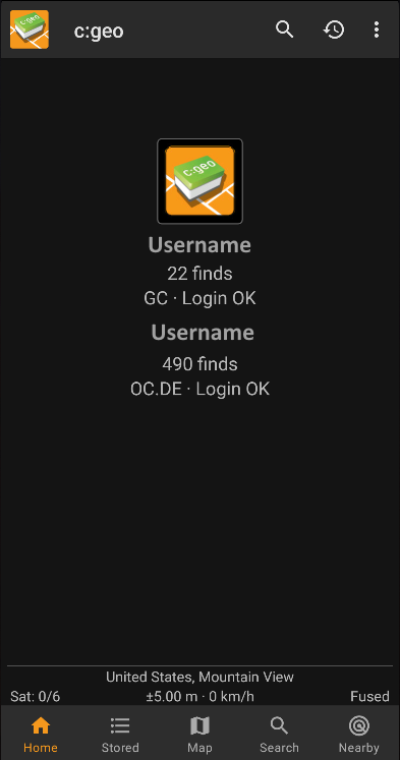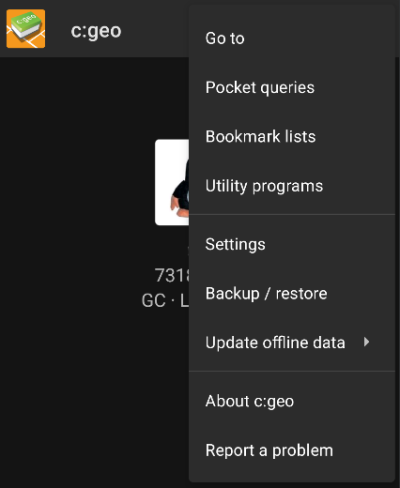User Tools
Sidebar
Add this page to your book
Remove this page from your book
This is an old revision of the document!
Table of Contents
Main Screen
This page will describe the information and functions of the c:geo main screen.
Main icons
The following table will give you an overview of the main menu icons:
| Icon | Function | Description |
|---|---|---|
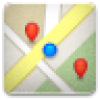 | Live Map | The live map shows a map around your current location with geocaches marked on it. It can be panned around to see what geocaches are in other locations. You need online network access in order to see the map and the most up-to-date cache locations. Please note that the geocaches shown are subject to filtering, see below for more information. |
 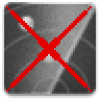 | Nearby Search | Gives you a list of nearby caches. Unlike the live map, this item starts an online query based on your current location (as acquired from GPS or the network). It does not automatically update when you move. You need to have online network access to use this function. In case you do not have a valid GPS signal or other location information, the menu item will be disabled. |
 | Stored Caches | Shows your stored caches, ready for offline operation. However, you can use this list not only for offline caching, without network access, but also for online caching as a kind of to-do list. This list avoids unnecessary network traffic and delays. If you have stored geocaches then this symbol shows the total number of stored caches in its top-right corner. You can long press this icon to have direct access to a certain list. |
 | Search | Search for caches by keywords, geo code identification, address, user name, etc. |
 | Go To | Navigate to any arbitrary location using the compass, radar, turn-by-turn navigation or any other supported navigation method. |
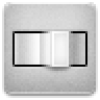 | Global Cache Type Filter | Filter the caches shown on the live map, nearby list, and when searching by type. Please note that you can either see all caches or only filter on exactly one type of cache. The text under this symbol will reflect the type of filter which is currently active. You can long press this icon to reset the filter. |
Top Bar Menu
The top section of the main screen contains additional functions either shown as an icon in the top bar or hidden behind the so called overflow menu button (three-dot button). All available functions are described below.
The icons shown in the top bar and the contents behind the overflow menu button are distributed dynamically based on your device resolution and screen orientation. Thus it might be possible, that more or less items can be found behind the menu button or instead shown as icons in the top bar on your device.
In case a menu entry is shown as an icon you can long press the icon to get a popup showing its function.
| Icon | Function | Description |
|---|---|---|
| Quick search | In contrast to the main menu search function this quick search will search through all your stored caches as well as online and provide you a list of results matching your search term. For offline this search covers almost all cache information such as e.g. title, geo code, description, owner, log contents, and some more. For online search you can e.g. input a geo code, trackable code, username, any much more. | |
| History | This will bring up a list of caches you recently logged with c:geo. Please note, that this is a local list in c:geo and not synchronized with the recently viewed caches list on the geocaching website. | |
| Overflow menu button | Clicking here will open the menu of functions not fitting into the top bar on your device, thus being displayed as a list instead. The function shown in this list are also described in this table. | |
| Pocket Queries | Opens a list of pocket queries found on the geocaching.com server (this item is not available for geocaching.com basic members). | |
| Settings | This will open the c:geo configuration menus | |
| Backup | This is a shortcut to the backup function which can be also found in the c:geo Settings. | |
| Utility programs | You can find links to some other geocaching related apps here, which can be useful in conjunction with c:geo. | |
| Scan Geocode | If a barcode scanner app is installed on your device, this function will start scanning for bar codes of geo codes. | |
| Invite friends | This function will open the Google app invitation dialog, where you can recommend c:geo to your Google contacts | |
| About c:geo | This function will show c:geo version information, contributors, contact links and other nice to know things about c:geo. |
Bottom section
This section on the main screen shows you information about your login status and information about your current location and satellite status.
Login status
At the top of this section you will find one dedicated row with login status information for each Geocaching Service you configured and enabled in the c:geo Settings.
In this example your username is My username and you are successfully logged in to geocaching.com (GC) and opencaching.de (OC.DE). The figure shown behind the username is the current find count achieved on the respective geocaching platform.
Current location
Just below the login status you will find your current location either in form of the coordinates or (in case Show address is enabled) the country and city/region you are located.
In this example the user is located in USA, New York
Satellite status
The last row in this section shows you the current satellite reception status as follows (example from the picture above):
| Status | Description |
|---|---|
| Sat: 5/22 | The satellite receiver of your device has found 22 satellites in total and the signal is fixed to 5 satellites. |
| +- 4,65 m | The current positioning accuracy is 4,65 meters (might also display feet instead of meters depending on your settings) |
| 0 km/h | The current speed is 0 km/h (might also display ft/h instead of km/h depending on your settings) |
| Last known | Shows the source of the currently used location: Last known = Last known position c:geo acquired Home = Home Coordinates as defined on geocaching.com GPS = Position provided by GPS receiver Network = Location derived from mobile network information Fused = Using Google Play Services as well as data received from GPS receiver for better positioning |