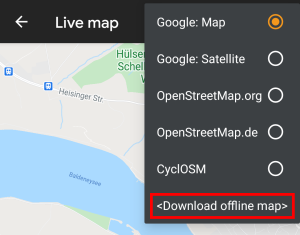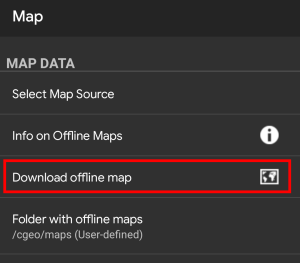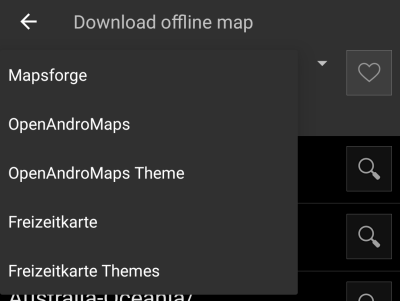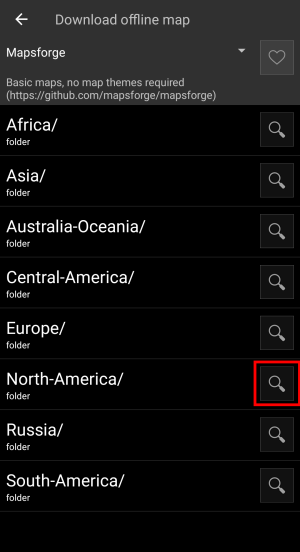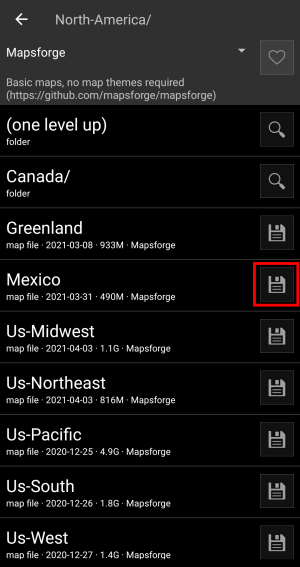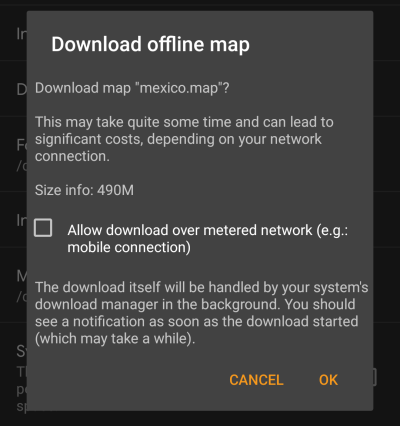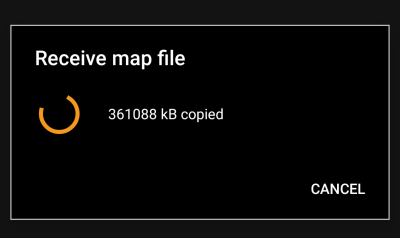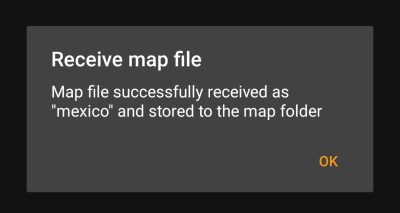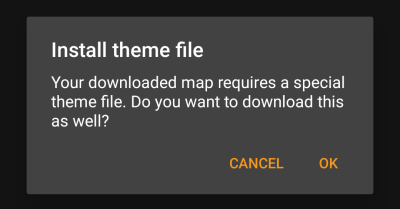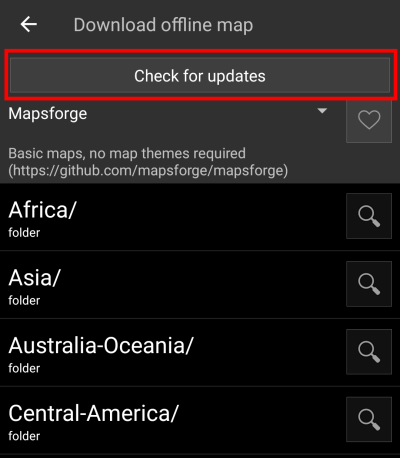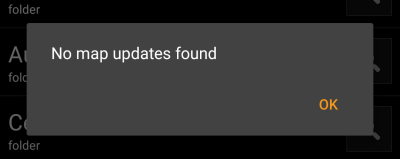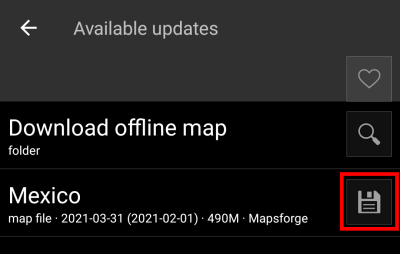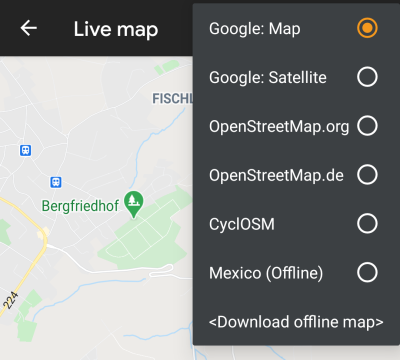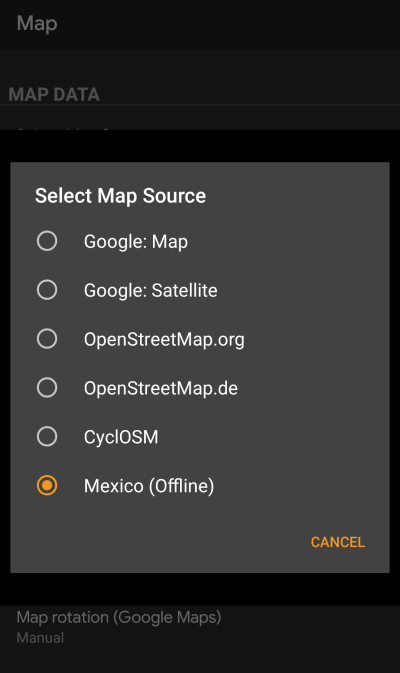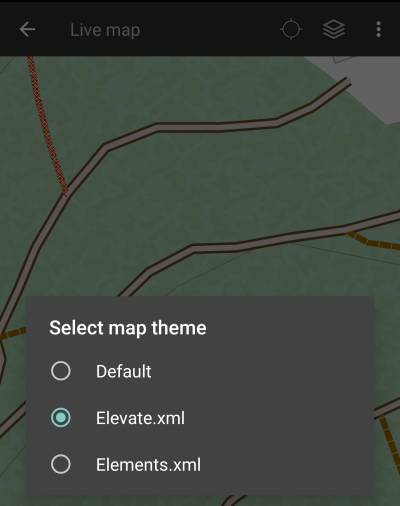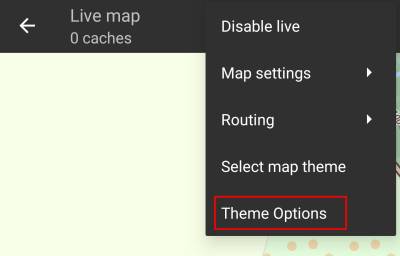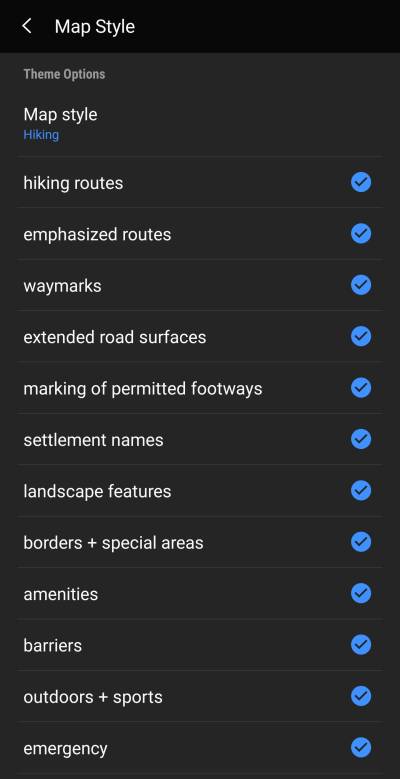Sidebar
Add this page to your book
Remove this page from your book
Table of Contents
Offline Map Tutorial
Introduction
c:geo supports Openstreetmap based offline vector map files using the mapsforge format.
Using an offline map with c:geo in combination with stored caches allows to use c:geo completely offline (e.g. when you don't want or cannot use a mobile data connection).
In addition to offline map files c:geo also supports related map themes. By using a custom map theme in combination with an offline map, you can customize the map view according to your needs (e.g. height lines, hiking trail marking, and much more). Some offline maps even require a matching theme to be installed to be displayed correctly.
This tutorial describes how to download, install and configure such offline maps and themes.
Automatic download and installation
c:geo supports a fully automated download and installation of offline maps from various sources.
Download sources
The following tables provides an overview of map file sources, which are supported by the c:geo map downloader:
| Name | Coverage | Description | Remarks | Pricing |
|---|---|---|---|---|
| Mapsforge Map Repository | World | This server hosts worldwide pre-built maps and POIs generated with the latest version of the mapsforge-writer plugins. | Custom theme files are not offered, the map files work best when using the c:geo default theme. | Free to use |
| OpenAndroMaps | World | OpenAndroMaps offers downloadable vector maps for smartphones for free | We recommended to use theses maps together with the matching OpenAndroMaps map theme “Elevate4” which is offered to be downloaded by our map downloader automatically after downloading a map. | Free to use, Donation appreciated |
| Freizeitkarte OSM | Europe | Map files for Garmin devices and android smartphones. | Very detailed maps, but requires the corresponding theme (will be offered to download automatically by our map downloader) to have a correct view. | Free to use, Donation appreciated |
Download and install the maps/themes
The c:geo map downloader can be started in two ways:
- From the map view by opening the map selector and tapping on
<Download offline map>
- From the map settings by selecting
Download offline map
After opening the map downloader you can choose from what source you would like to download the map by opening the drop down menu shown on top. To learn more about the different map sources, please take a look at this list or click on the heart icon shown on top right in the map downloader.
For this example we use “Mapsforge” as map source and want to download the offline map for Mexico.
The top level list is usually sorted by coarse geographical regions (typically: continents) and get more specific on each lower level. Tap on the magnifier icon to open the desired list/region and see its contents. If you finally found the map file you want to install, simply tap on the disc icon next to it to start the download process.
Downloading a map can cause high network traffic! Make sure you use a Wifi or other non-metered network before starting the download.
Confirm the following dialog to start the download.
The download itself is performed in the background by the download manager of your device. When the transfer is complete, the file is transfered to the c:geo map folder and set as current map automatically.
Best is to keep c:geo active during the download, so that after the download is completed c:Geo can directly take over the downloaded map.
If the downloaded map requires a dedicated map theme (does not apply to Mapsforge) the downloader will afterwards automatically ask you, whether you also want to download and install the needed theme.
This is all you need to do. The downloaded map (and optionally the downloaded theme) will automatically be selected to be used for your map view.
In case you need more than one offline map you can repeat the process as needed.
Check on updates for downloaded maps
You can also use the map downloader to check for regular updates of your already downloaded maps and themes. Just open the map downloader as described in the chapter above.
Tap on the button Check for updates to let the downloader automatically check, whether there are any newer versions of your downloaded maps and themes available.
The downloader will either show you, that no map update is available or list the files, which can be updated. To update the maps/themes just click the disc icon next to the file name.
Once the update has been downloaded you will be asked, whether you want to overwrite the existing (older) map or rename the downloaded map. Usually you may want to replace the old map, therefore you should select Overwrite.
You need to repeat the process for each map/theme you would like to update.
Usage of offline maps
Selecting map files
c:geo will show all downloaded offline map files in the map selection menu on your (live) map and you can use it to change between your installed offline maps.
You can also use c:geo Menu → Settings → Map and tap on Select map source to select the offline map to be used.
Once selected c:geo will continuously use this map file to render your map instead of using the online maps.
Selecting a theme
After selecting the offline map file to be used, you can assign the theme, which shall be used to render the map.
This can be done in the menu of the (live) map using the menu option Select map theme. If you installed a theme alongside with your offline map, please make sure you select the corresponding theme here.
Advanced theme options
If you installed a theme, you can adjust and configure the visibility of certain map elements according to your need. You can find the related option in the (live) map menu under Theme Options.
Here you can select a basic map style (e.g. Hiking, Cycling, Car) and customize it afterwards by enabling/disabling additional elements of the map.
Hillshading
Hillshading is a technique for creating topographic relief maps by adding a lighting effect to the map to indicate changes in elevation. Sloped will be darkened/lightened to generate a 3D-effect.
How to use hillshading in c:geo?
Hillshading is available only with offline maps. To use it configure a folder containing the hilldshading definition files in “Settings > Map > Map Shading Files Folder”.
Where to get hillshading files?
Multiple sources exist for hillshading files with different coverage and resolution. The files are required in “hgt” format and must be placed in your devices “Map Shading Files Folder”.
Most sources offer them by degree-coverage with popular sizes being 1“ (1×1°, resolution of 30m) and 3” (3×3°, resolution 90m).
Sources:
| URL | Coverage | Resolution |
|---|---|---|
| https://sonny.4lima.de | Europe | 1“, 3” |
| http://viewfinderpanoramas.org/dem3.html | World | 3“, 15” |
| http://viewfinderpanoramas.org/Coverage%20map%20viewfinderpanoramas_org1.htm | USA, Europe, New Zealand | 1“ |
Hillshading and custom themes
Hillshading requires support by the map theme. If you placed the files correctly but are not seeing any hillshading it might be due to your map theme. Switch to c:geos “default” map theme to see if it's working then.
If that's the case please use another map theme or contact your map themes author to support hillshading.
Further reading on offline maps
Link to some guides and tutorials made by c:geo users
| Link | Language | Description |
|---|---|---|
| Saarfuchs Blog | German | Tutorial about c:geo and offline usage |